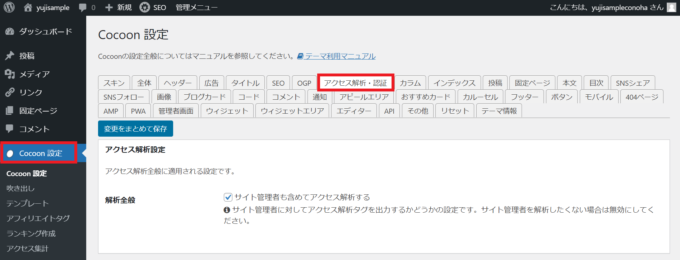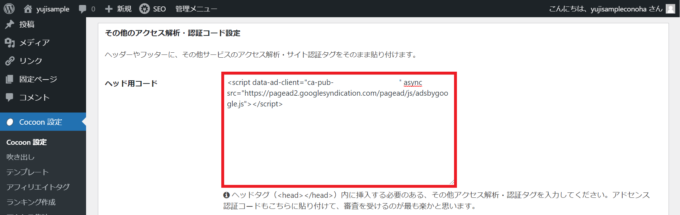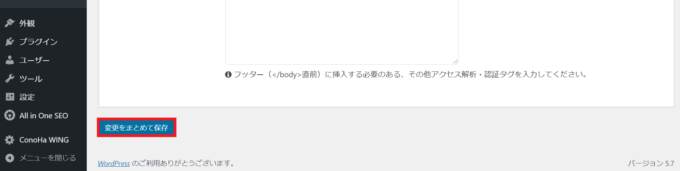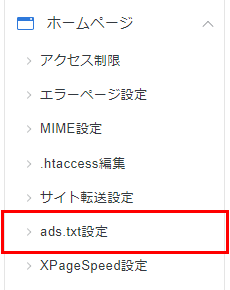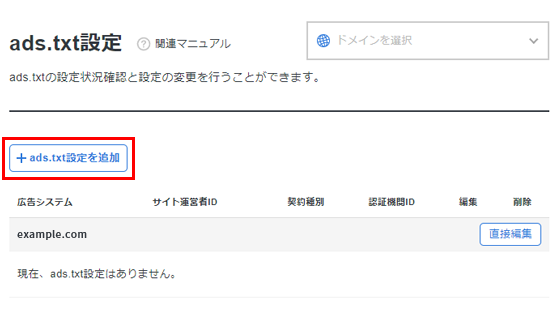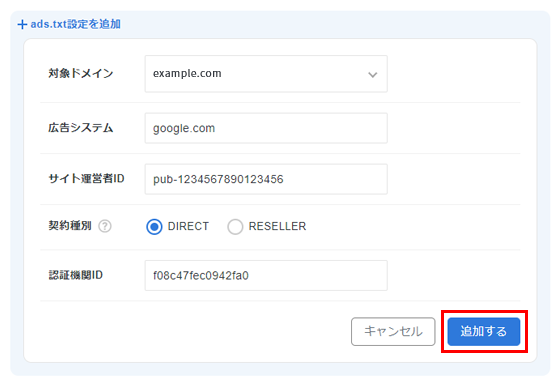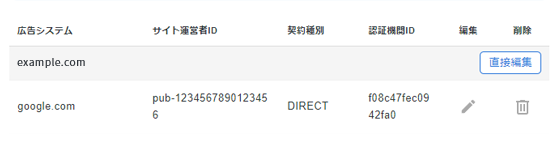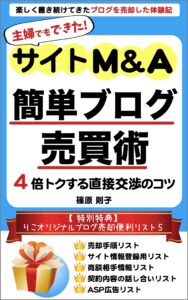アドセンス合格後にアドセンス広告を設定する手順の5つと広告の載せ方を解説します
アドセンス審査に合格したけど、この後何をすればいいの?
ブログにアドセンス広告を設定して載せますよ!
初心者さんの多くが使っている無料のワードプレステーマのCocoonにアドセンス広告を設定する方法、広告の載せ方をまとめます。
とっても使いやすいので、私もCocoonを使ってます♪
アドセンス初心者さんでもわかるように設定からアドセンス広告の載せ方まで、具体的に説明します。
安心して手順通りに進めて行ってくださいね。
目次 [非表示]
Googleアドセンス合格後にCocoonで行う設定手順5つ!
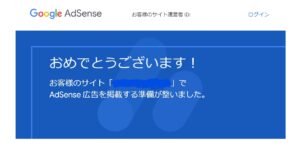
Googleアドセンス合格後に行う設定は5つです。
①アドセンス審査申請用コードを削除する
②プライバシーポリシーにGoogleアドセンスの表記をする
③アドセンス広告を貼る
④ads.txtファイルを作成する
⑤アフィリエイトを組み合わせるために
では1つずつ説明します!
1:アドセンス審査申請用コードを削除する
アドセンス審査申請用コードとは、審査に申請した時に<head>タグに貼ったコードです。
覚えてますか?私も忘れてました!
アドセンス審査に合格したら、必要ないので削除します。
手順通りに進めれば大丈夫ですよ!
1.WordPress管理画面の「Cocoon設定」から「アクセス解析・認証」タブをクリックして開きます。
2.ページ下の「その他のアクセス解析・認証コード設定」の「ヘッド用コード」に貼ってある審査用コードを削除します。
注意:下の「ヘッド用コード」に書いてあるようなpub-の後に16ケタの数字が入っているコードです。他のコードも貼ってある場合は、他のコードは消さないでくださいね。
3.最後に画面下の「変更を保存」をクリックします。
こちらで削除は完了です!
2:プライバシーポリシーにGoogleアドセンスの表記をする
アドセンス審査に申請する時に設置した「プライバシーポリシー」にGoogleアドセンスを利用していることを書きます。
大丈夫ですよ!プライバシーポリシーに設置する文章をコピペでできるように下に載せています。
グーグルアドセンスのサイトでは、下の情報を記載することを必須としています。
Google などの第三者配信事業者が Cookie を使用して、ユーザーがそのウェブサイトや他のウェブサイトに過去にアクセスした際の情報に基づいて広告を配信すること。
Google が広告 Cookie を使用することにより、ユーザーがそのサイトや他のサイトにアクセスした際の情報に基づいて、Google やそのパートナーが適切な広告をユーザーに表示できること。
ユーザーは、広告設定でパーソナライズ広告を無効にできること(または、www.aboutads.info にアクセスすれば、パーソナライズ広告に使われる第三者配信事業者の Cookie を無効にできること)。
↓この下の文章をそのまま「プライバシーポリシー」にコピペしてください!
ーーーーーーーーーーーーーーーーーーーーーーーーーーーーーーーーーーーーーーー
広告について
当ブログでは、第三者配信の広告サービス(Googleアドセンス)を利用しており、ユーザーの興味に応じた商品やサービスの広告を表示するため、クッキー(Cookie)を使用しております。
クッキーを使用することで当サイトはお客様のコンピュータを識別できるようになりますが、お客様個人を特定できるものではありません。
Cookieを無効にする方法やGoogleアドセンスに関する詳細は「広告 – ポリシーと規約 – Google」をご確認ください。
お客様は、広告設定で訪問者に合わせた広告(以下、「パーソナライズド広告」とします。)を無効にすることが出来ます。
第三者配信による広告掲載を無効にしていない場合は、第三者配信事業者や広告ネットワークの配信する広告がサイトに掲載されることがあります。
ーーーーーーーーーーーーーーーーーーーーーーーーーーーーーーーーーーーーーーー
↑ここまでコピペします。
これで、プライバシーポリシーの設定は完了です!
3:アドセンス広告を設定する
いよいよ、ブログにアドセンス広告を載せる設定をします。
アドセンスに広告を載せる方法には、自動広告と手動広告の2種類があります。
2種類あると言われてもどちらにしていいかわかりませんよね。
そこで、初心者さんにおすすめな方法は
自動広告で広告を設定して、まずアドセンス報酬を発生させることに集中する!
広告の設定に時間がかかってはもったいないので、まずは簡単に設定できる自動広告で広告を載せて、報酬を発生させることに集中する方法です。
手動広告の設定は難しくありませんが、自動広告は驚くほどすぐに設定できるんです。
Googleが広告を貼る場所を自動で選んで、収益が発生しやすい場所に載せてくれますから、とても楽なんです!
後からも簡単に変更ができますから、まずは自動広告の設定をおすすめします。
自動広告と手動広告には、それぞれメリットとデメリットがありますから、確認してください!
アドセンスで稼ぐには自動広告と手動広告はどっちがいい?併用はできる?
こちらでは、Cocoonに自動広告を設定する手順をお知らせします!
アドセンス側の設定
1.合格メールからGoogleアドセンスにログインします。
2.ログインした後、左のメニューから「広告」をクリック
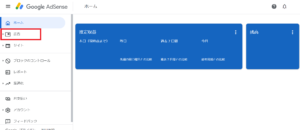
3.左メニューの「サマリー」をクリックします。
「サイトごと」の「すべてのサイト」のところにあなたのサイト名が記載されていると思います。
右側にある「えんぴつマーク」をクリックします。

4:サイトの設定のところの「自動広告」がグレーで「オフ」になっている状態です。
ボタンを押すと「オン」になって青くなります。

 これで、アドセンス側の設定は終わりです。
これで、アドセンス側の設定は終わりです。

Cocoon側の設定をします。
1:ワードプレスのダッシュボードの左メニューの「Coccoon設定」をクリックして、赤丸の「広告」をクリックします。
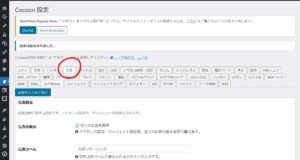
2:下に行くと画面中段にある「アドセンス表示方式」で「アドセンス自動広告のみ利用」をクリックして、変更を保存します。

これで、アドセンスの自動広告が設定できました。
設定完了後、私のサイトはすぐに広告が表示されました。
他のサイトでは、表示されるまでに10分くらいかかったというケースもあるので、すぐに表示されなくても不安にならずに様子をみてくださいね。
4:ads.txtファイルを作成する
運営しているサイトのなりすましによる広告収入減などを防ぐためにads.txtファイルを作成します。
Googleアドセンスにログインすると、画面上部に下のような表示がされることがあります。
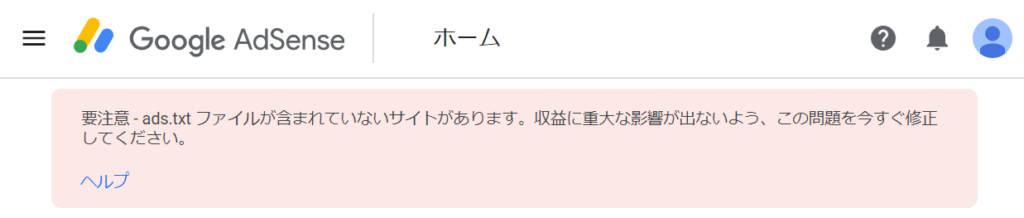
「要注意 – ads.txt ファイルが含まれていないサイトがあります。収益に重大な影響が出ないよう、この問題を今すぐ修正してください。」
ads.txtを作成して設置すれば、この表示もなくなります。
サーバーがエックスサーバーなら、とっても簡単にファイルの作成と設定ができます。
1.ads.txt設定をクリック
販売を許可する広告システムの情報を入力し、「確認画面へ進む」をクリックします。
Google AdSenseの設定の場合 広告システム 広告システムには「google.com」を入力します。 サイト運営者ID サイト運営者IDには、接頭辞「pub-」と 16 桁の数字コードを入力します。(例:pub-1234567890123456)
※AdSenseのサイト運営者IDの確認方法は以下です。
- AdSense アカウントにログインします。
- [アカウント]をクリックします。
- [アカウント情報]セクションで[サイト運営者ID]欄を確認して入力します。
契約種別 サイト運営者ID で指定したアカウントを直接管理している場合、「DIRECT」を選択します。
サイト運営者ID で指定したアカウントを直接管理していない 場合、「RESELLER」を選択します。認証機関ID 認証機関IDには「f08c47fec0942fa0」を入力します。
※その他の広告システムの入力内容については、利用されている広告システム側でお調べください。
3. 入力内容を確認し、「追加する」をクリック
入力内容を確認します。
「追加する」ボタンをクリックすることにより、ads.txtに認定したデジタル販売者が追加されます。
4. ads.txt設定の追加完了
「認定済みデジタル販売者の追加が完了しました。」が表示されましたら、ads.txtの追加は完了です。
設定後、1~2日で表示は消えますよ。
5:アフィリエイト広告を組み合わせてダブルで稼ぐ
ブログにアドセンス広告を載せたら、アフィリエイト広告も載せて、2つを組み合わせて稼いでいきます。
2つを組み合わせるとアドセンス広告とアフィリエイト広告の両方から、報酬が発生しますよ。
私はブログを始めてから2年間、アドセンスとアフィリエイトを併用していいと知らなくて、アドセンス一本で稼いできたんです。
アフィリエイトも組み合わせていたら、もっともっと稼げていただろうな…と悔しい思いをしました。
ですからブログを始めた時から、アドセンスとアフィリエイトを組み合わせることを
声を大にしてお伝えしています!
ブログにアフィリエイト広告を載せるために、ASP(アフィリエイト・サービス・プロバイダー)に無料登録をして、広告を取得します。
大手の有名なASP(アフィリエイト・サービス・プロバイダー)はこちら
扱っている広告が違うので、3つに無料登録しておきましょう。
以上の5つがアドセンス合格後にやるべき設定です。
合格したら、すぐにサクッと手順通りに設定して、アドセンス収入を獲得しましょう。
この記事では、すぐに広告を設定して、すぐに収入を得るために自動広告に設定しましたが、手動広告のことも知っておいてくださいね。
アドセンスで稼ぐには自動広告と手動広告はどっちがいい?併用はできる?