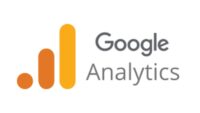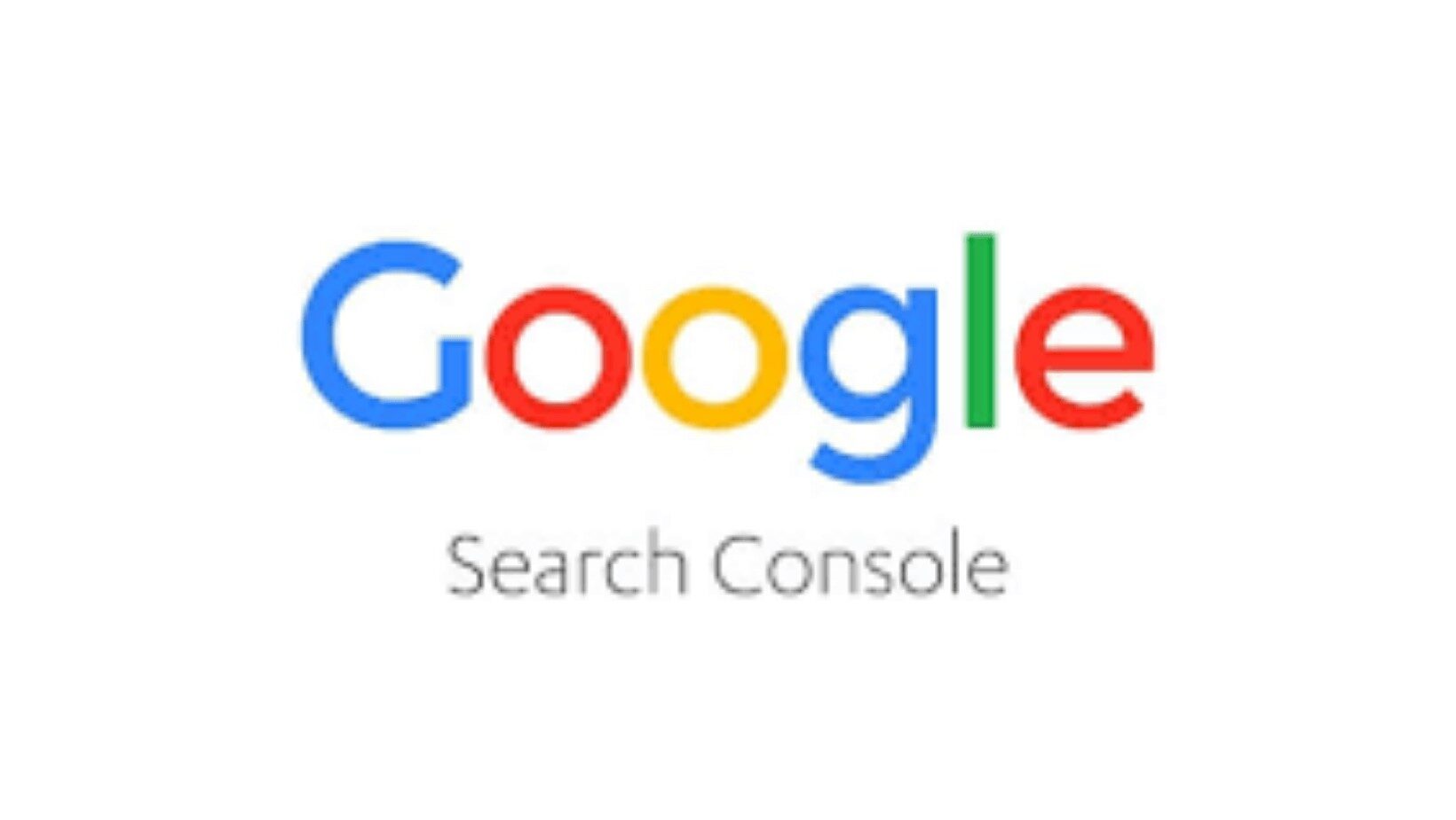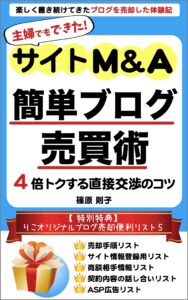Googleアナリティクスの登録・導入・設定を行っていきます。
順番通りに進めていけば、大丈夫ですよ!
最初にしておいた方がいい、初期設定もあります。
ブログのアクセス数を知るための大切なツールです!
簡単です!サクッと設定しましょう!
目次
Googleアナリティクスの登録・導入・設定方法!
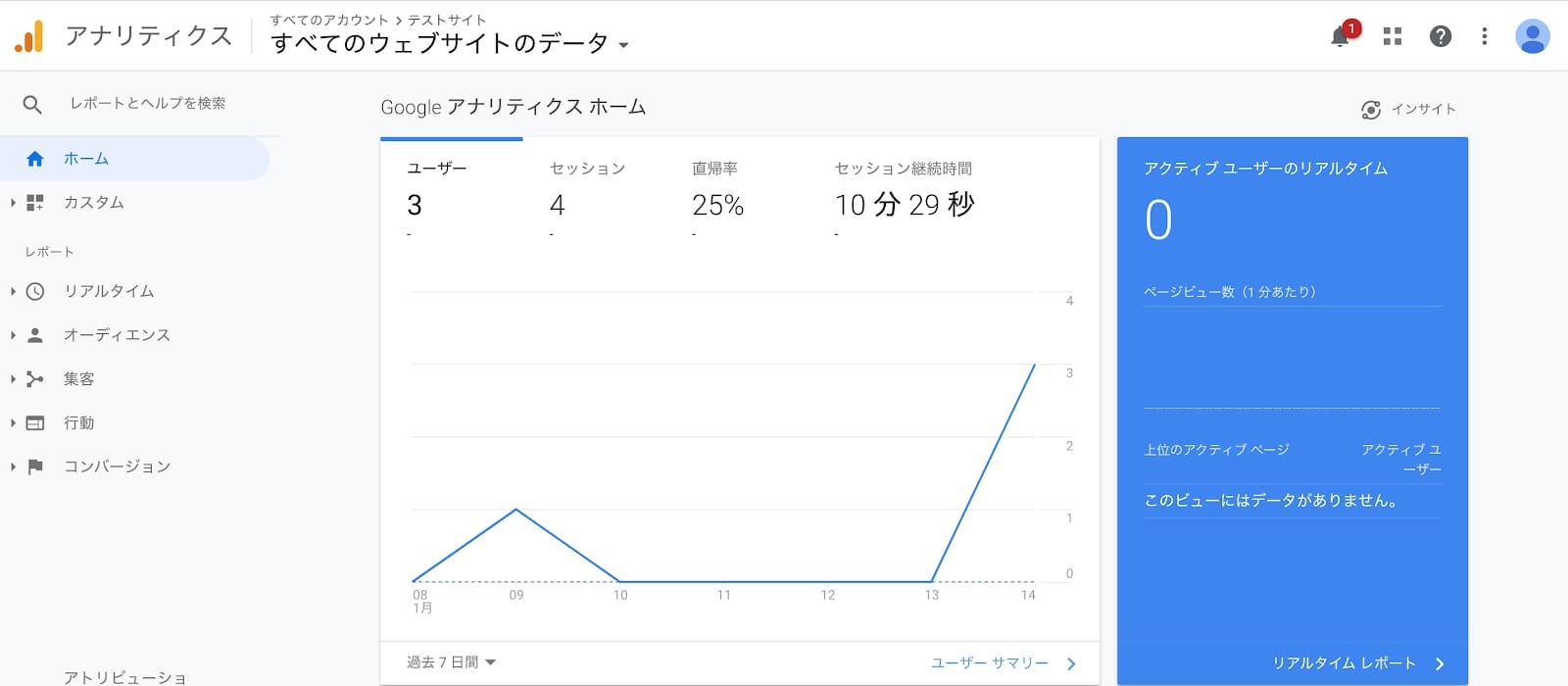
1.Googleアカウントの作成
2.アナリティクスアカウントの作成
3.WordPressへのアナリティクス設置
1・ Google アカウントの作成
Googleアナリティクスを使用するにはGoogleアカウントが必要です。
まずはGoogleのアカウントから作成します。
もう、アカウントを持っていたら、次の2へ進んでください!
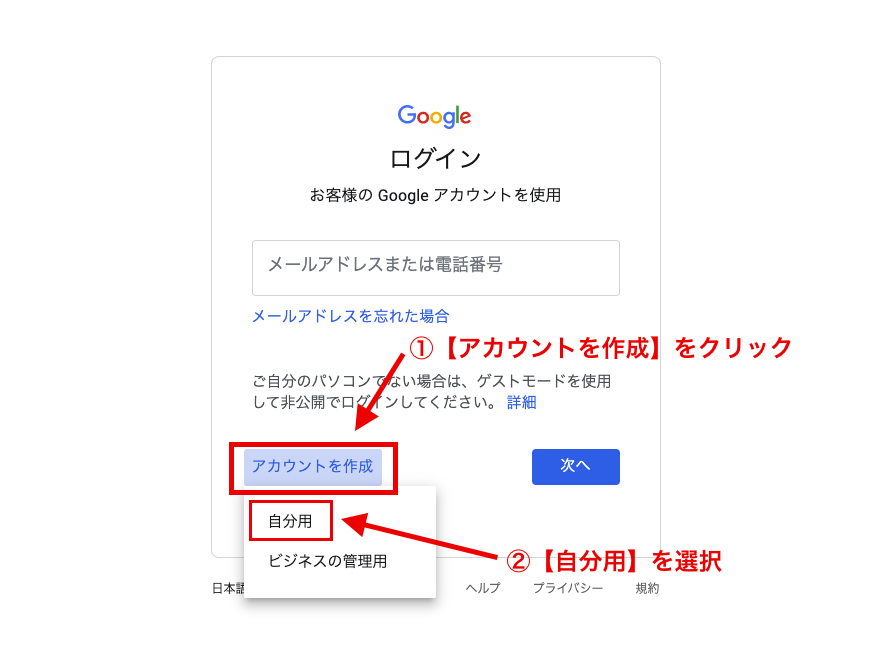
Googleアカウントを作るには、
Googleのログインページで「アカウントを作成」をクリックして、
「自分用」を選択します。
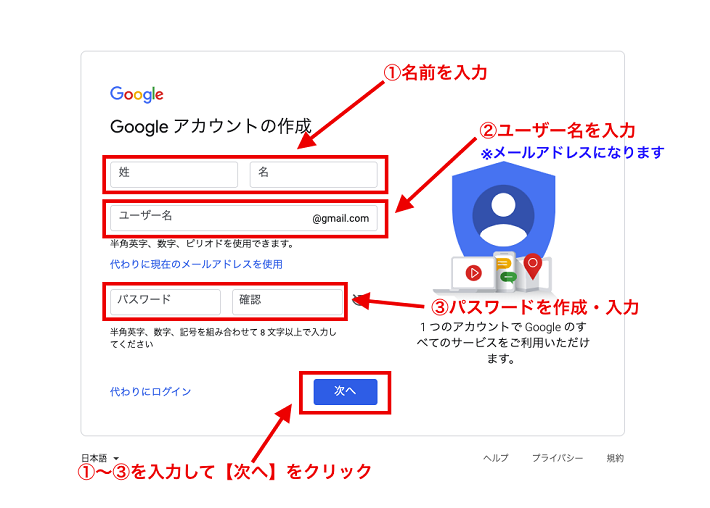
- アカウント名(名前)
- ユーザー名(メールアドレス)
- パスワード
1~3を入力して、「次へ」をクリックして進みます。
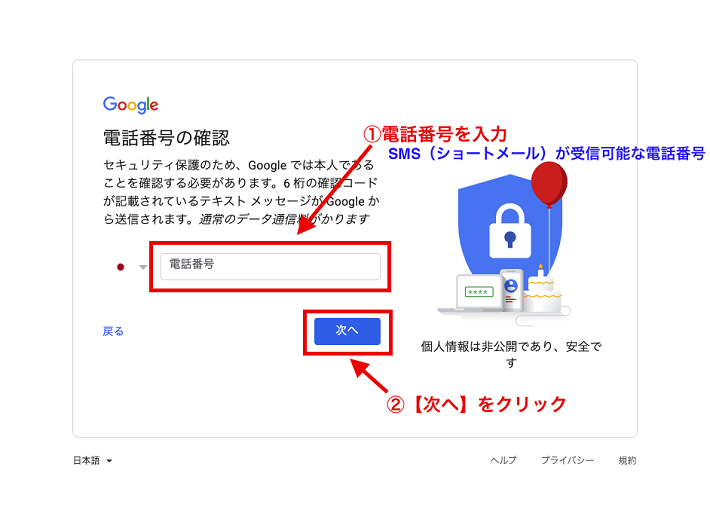
電話番号認証が必要です。
SMS(ショートメール)が受信可能な電話番号を入力して「次へ」をクリックします。
入力した電話番号宛にG-から始まる「6桁の確認コード」がSMS(ショートメール)で送信されていますので、入力して「確認」をクリックしましょう。
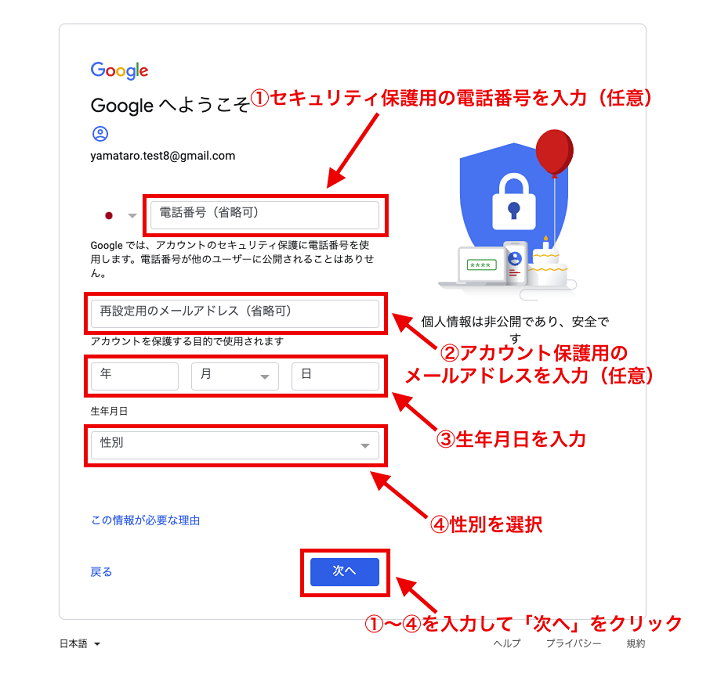
非公開のアカウント情報を入力していきます。
- 電話番号(任意)
- 普段使いしているメールアドレス
- 生年月日
- 性別
1~4を入力したうえで「次へ」をクリックします。
Googleのアカウント規約を読んで「同意する」をクリックすると、Googleアカウントの作成が完了です!
2. Google アナリティクスのアカウントを作成
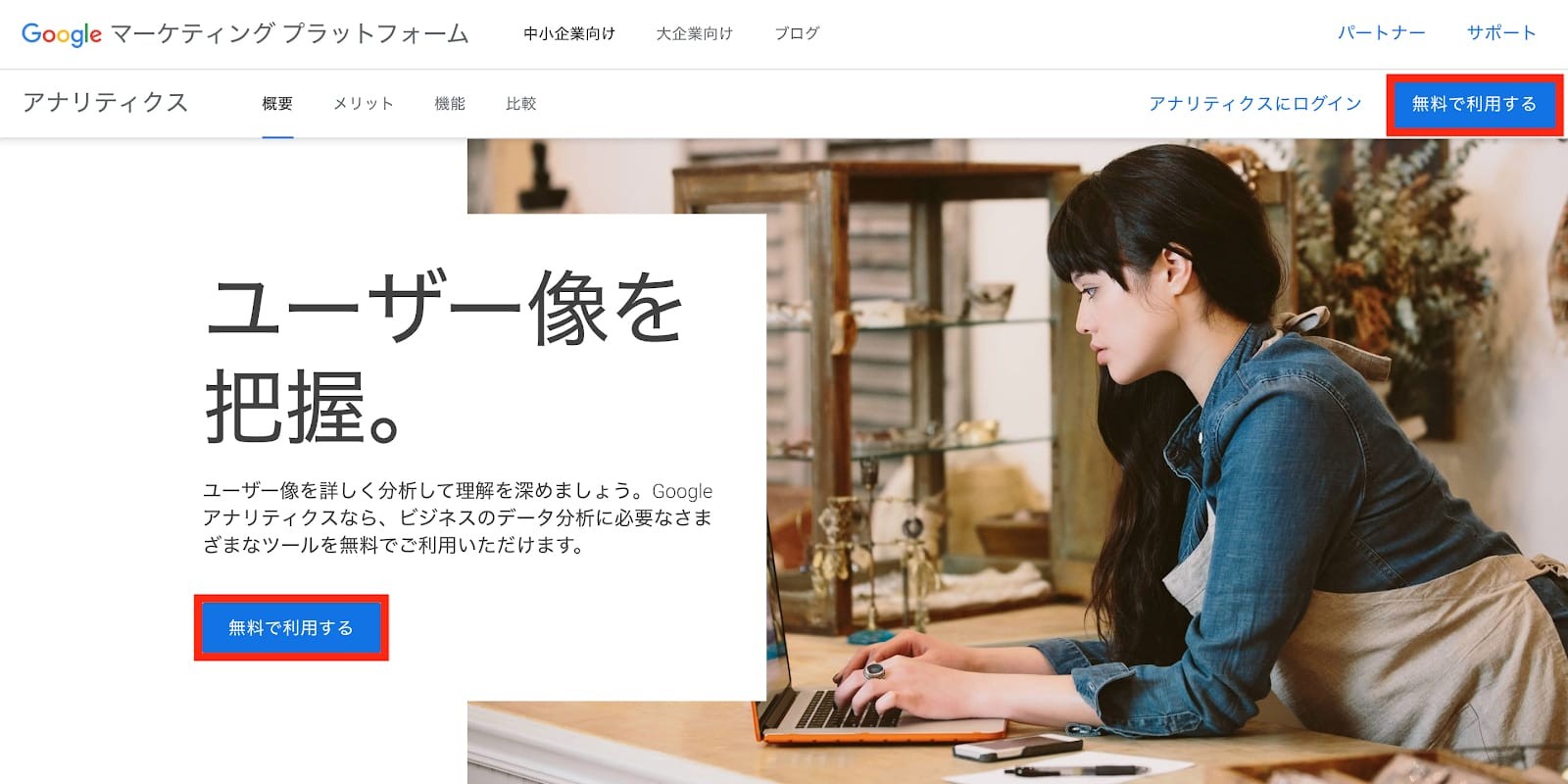
アナリティクスのアカウントを作成していきます。
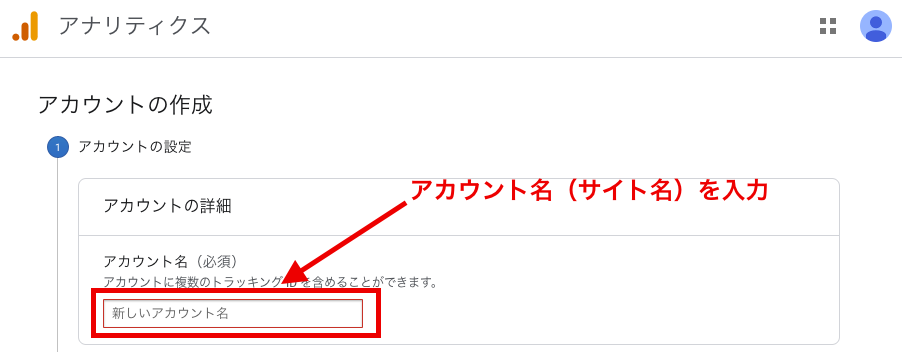
アナリティクスのアカウント作成ページにアクセスしたら、アカウント名(ブログ名)を入力し、ページ下部の「次へ」をクリックします。
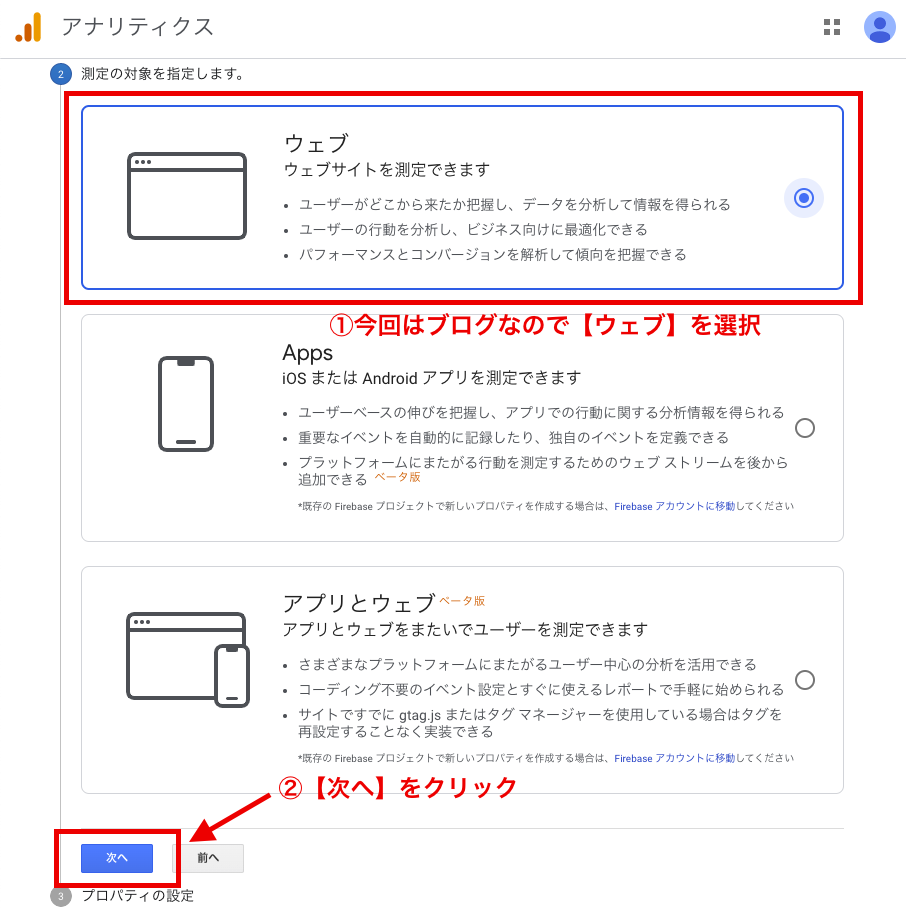
アクセスを測定する対象は「ウェブ」を選択します。
それから「次へ」をクリックします。
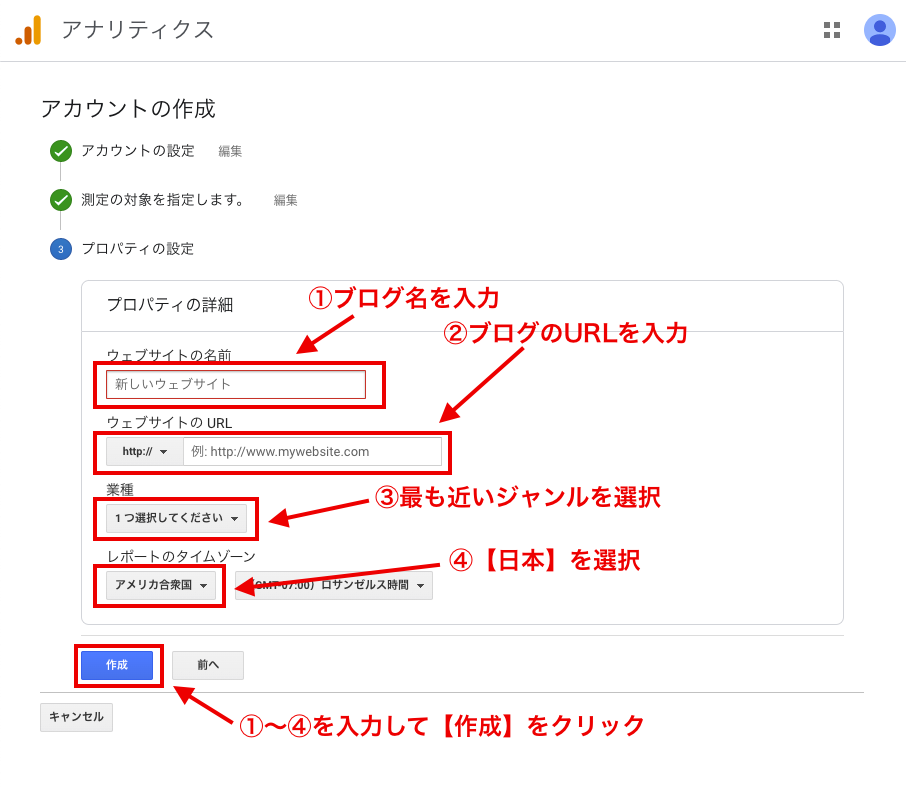
必要なプロパティを入力します。
- ウェブサイトの名前
- ウェブサイトのURL(http:// 以降を入力)
- 業種(最も近いジャンルを選択)
- レポートのタイムゾーン(日本を選択)
- 1~4を入力したうえで「作成」をクリックします。
注!ブログをSSL化(URLが https:// で始まる)している場合は、
2の設定で左側のメニューで「https://」を選択しましょう。
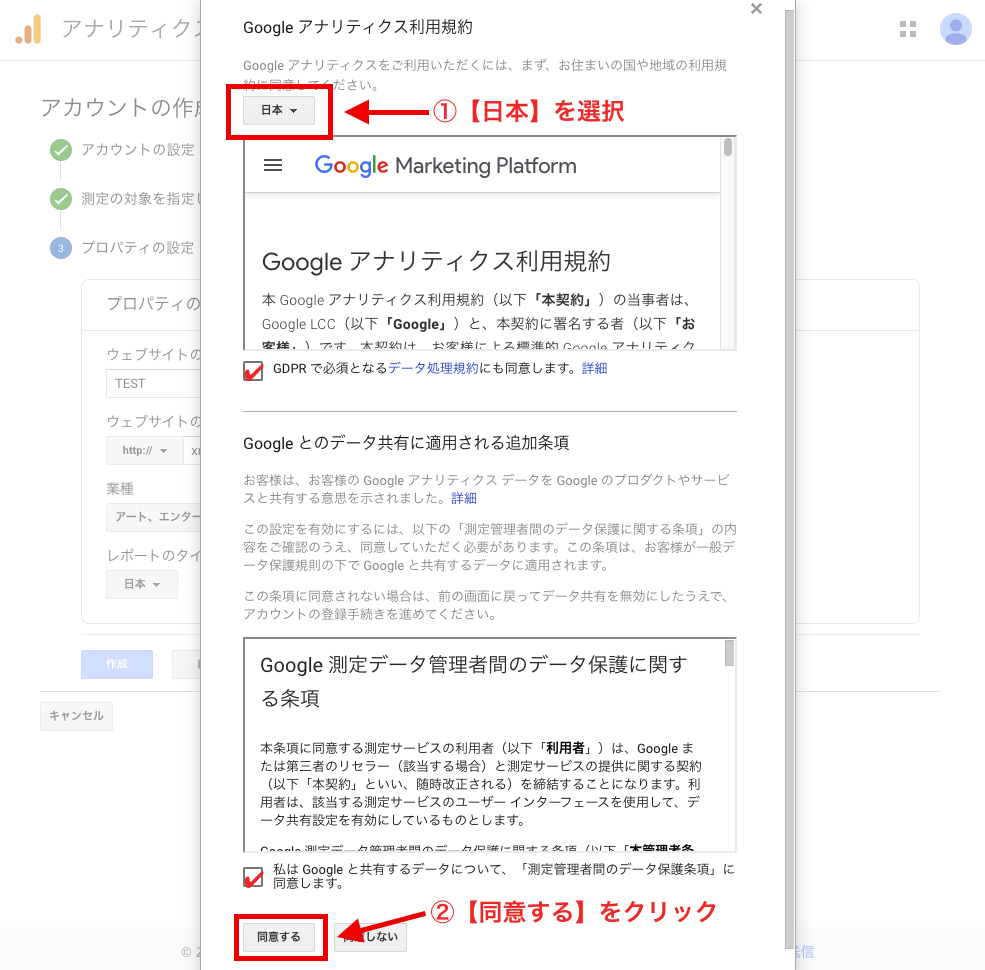
Googleアナリティクス利用規約が表示されたら、「日本」を選択して規約に目を通してチェックを2つ入れ「同意する」をクリックしましょう。
トラッキングIDやグローバルサイトタグなどのコードが表示されているページが表示されたら、アナリティクスのアカウント作成は完了です。
次に、アナリティクスの設置をします。
測定用のトラッキングコードをブログに設置する必要があります。
WordPressへのアナリティクス設置方法
WordPressへの設置方法ですが、プラグインを使用する方法、テーマに直接コードを書き込む方法があります。
初心者さんは、
直接コードを張り付ける方法よりも、プラグインを使った方法が、設定も早く、簡単です
プラグイン 「All in One SEO Pack」を使う方法
「All in One SEO Pack」は、ブログには必ず入れるプラグインです。
「All in One SEO Pack」がインストール、設定されている時点から、説明します
安心してください、手順通りに進めていきましょう。
WordPressの左の「プラグイン」の「インストール済みのプラグイン」から、「All in One SEO Pack」を見つけます。
All in One SEO Packの「SEO設定」をクリック
「All in One SEO Packへようこそ」と書かれているページが表示された場合、下の「一般設定を続ける」をクリックして進みます。
ここで一度アナリティクスに戻って、
左下の「管理」から
「トラッキング情報」
「トラッキングコード」に行きます。
UA-から始まるトラッキングIDをコピーします。
All in One SEO Packの設定画面に戻って、
「Googleアナリティクス」の項目までスクロールして、
先ほどコピーしたトラッキングIDを貼り付けます。
ページ下の「設定を更新」をクリックすると、
All in One SEO Packを利用したアナリティクスの設定が完了です!
アナリティクスが正常に設置できているのかを確認しましょう!
自分のブログを開いた状態でアナリティクスの「アクティブユーザーのリアルタイム」を見ます。
1以上の数字が表示されていれば正常に設置できています。
注!アナリティクスのアカウントを開設したばかりだと、すぐには反応しません。
もし、カウントが表示されない場合は1日ほど時間をあけて、再度確認してみてくださいね。
Googleアナリティクスの初期設定方法の3つ
ここまでの設定で、ブログとアナリティクスの連携は完了しました。
最初に設定しておきたい項目があります。
- アカウントの初期設定
- プロパティの初期設定
- ビューの初期設定
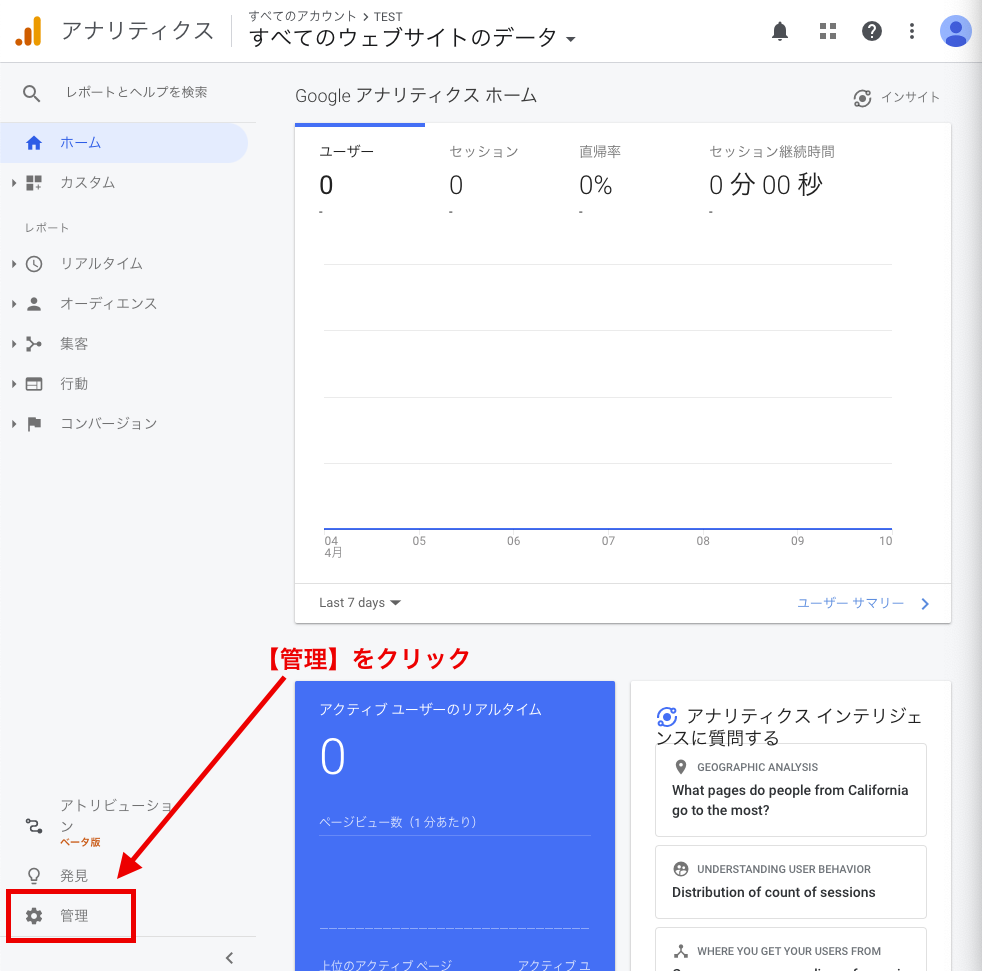
アナリティクスの管理画面から、右下の「管理」から行います。
1. アカウントの初期設定は2つの設定が必要
アカウントの初期設定で変更する点は「自身のIP除外設定」です。
自身のIP除外設定
自身のIP除外設定とは、自分でブログをチェックした際にもアクセス解析が行われ、セッションやユーザー数に反映されてしまうのを防ぐために行う設定です。
自宅に固定したインターネットでの作業が多く、自身のIPアドレスがあまり変わらない環境の人は設定しておくといいです。
アクセスの少ない初期段階では、自分が何度もアクセスしているにもかかわらず、他人のアクセスがあると思ってしまうので、除外設定をしておきます。
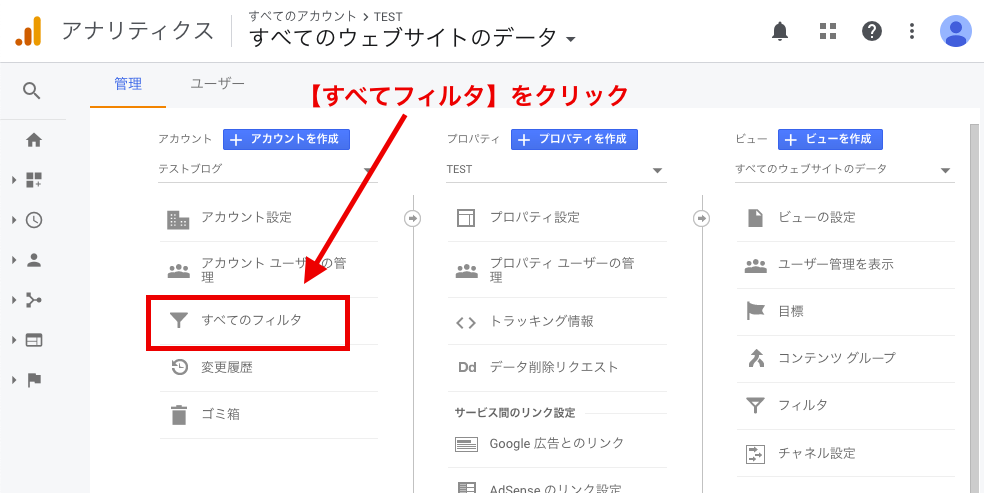
自身のIP除外設定は、アナリティクスの設定ページから「すべてのフィルタ」をクリックします。
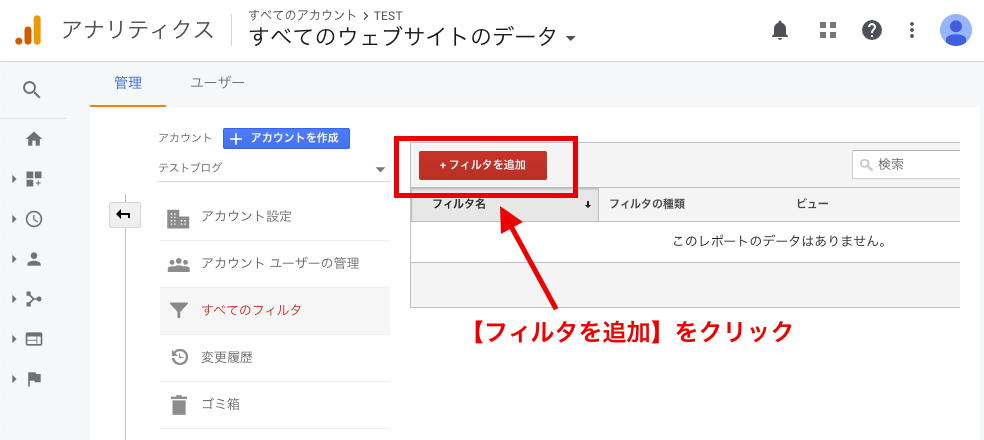
「フィルタを追加」をクリックします。
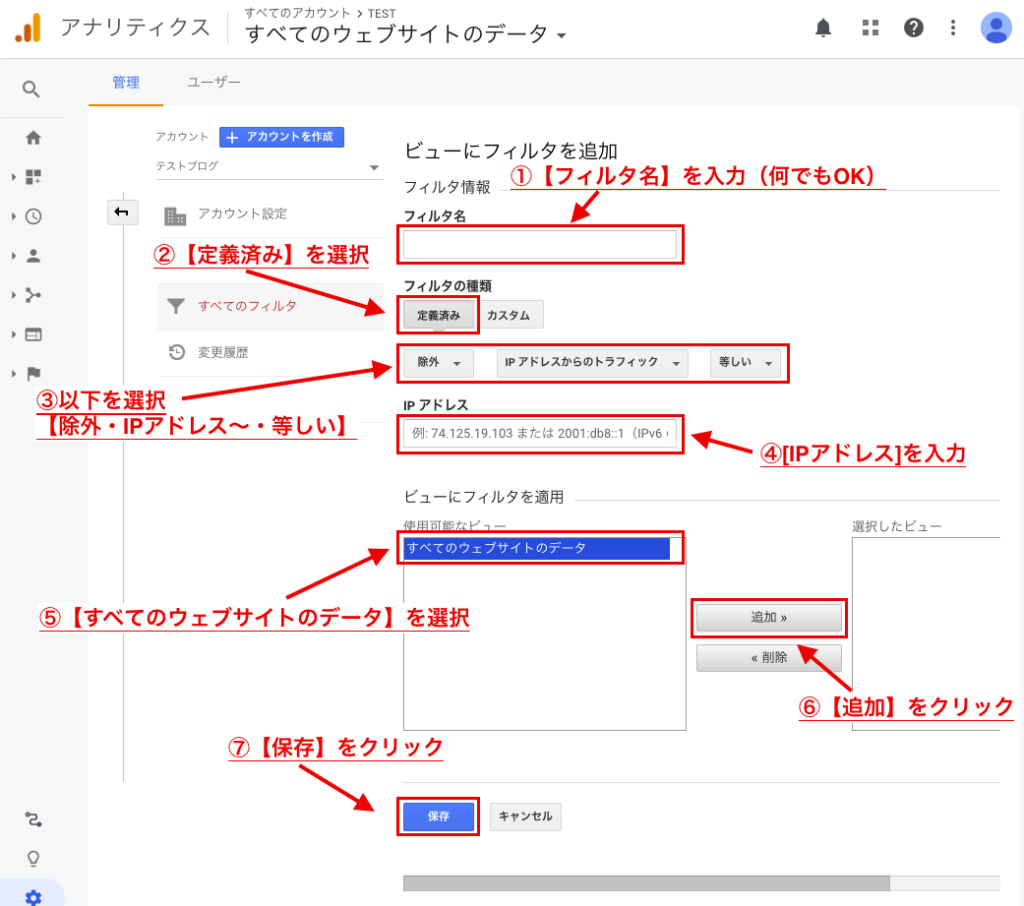
以下の1~6の項目を順番に入力・選択し、最後に「保存」をクリックします。
- フィルタ名を入力
- フィルタの種類で「定義済み」を選択
- 「除外」「IPアドレスからのトラフィック」「等しい」を選択
- IPアドレスを入力
- 「すべてのウェブサイトのデータ」を選択
- 「追加」をクリック
なお、自身のIPアドレスを調べるには、CMANなどのサイトが便利ですぐに確認できます。
これで自身のIP除外設定は完了です。
正しく設定できているのかを確認するには、サイトを開いた状態でリアルタイム表示が0のままだと成功です。
2. プロパティの初期設定は3つの設定を行う
続いてプロパティの初期設定です。
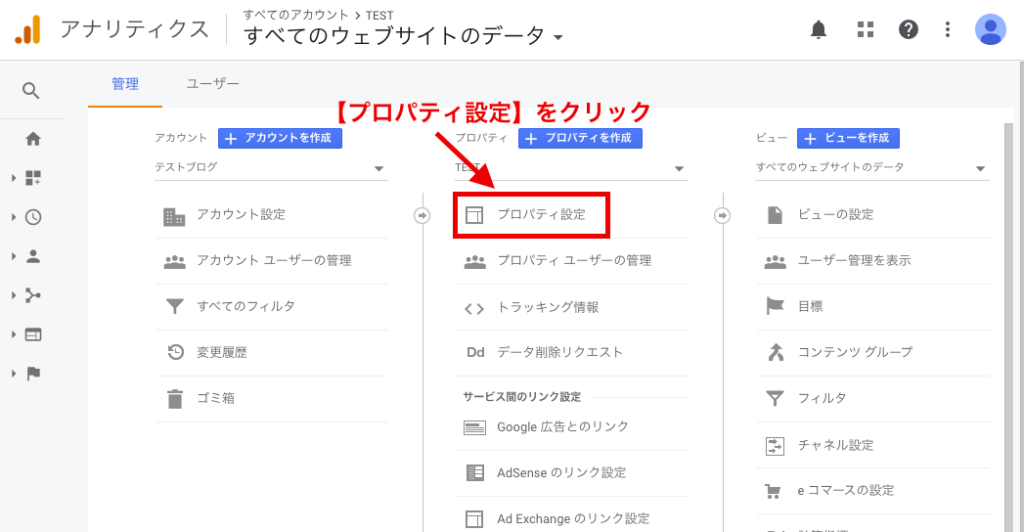
プロパティの初期設定は、アナリティクスの設定ページ「プロパティ設定」からすべて行います。
1. デフォルトのURL設定
まずアクセス解析を行うURLのデフォルト設定を、変更します。
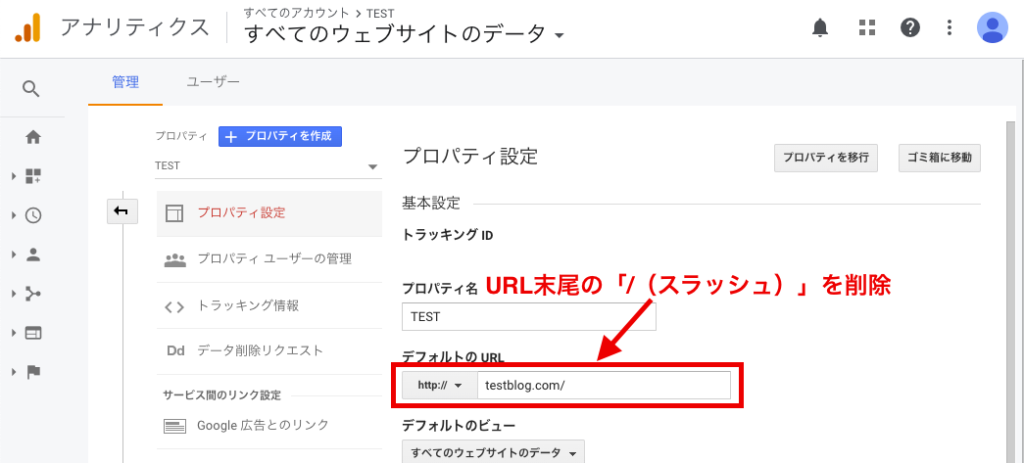
URLの最後に「/(スラッシュ)」が入力されていると、特定の条件下では末尾が「~~//」と重複してしまいます。
デフォルトでURL最後の「/(スラッシュ)」を削除しておきましょう。
大きな問題が起こることはあまりないですが、念のために設定します。
2. レポートの有効化設定
プロパティ設定内に「ユーザー属性レポートと、インタレスト カテゴリ レポートの有効化」という項目があります。
このレポートを有効にすると、ユーザーの年齢や性別まで解析できますので、ぜひ有効化しましょう!
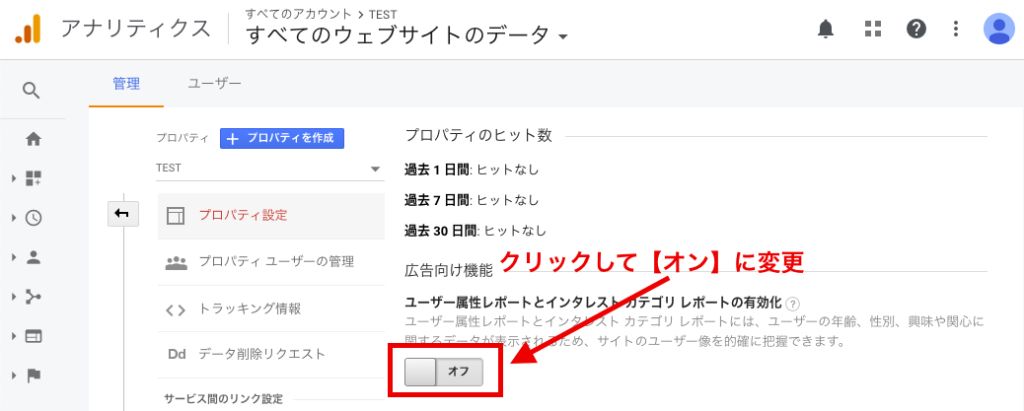
レポートの有効化設定は、プロパティ設定を少しスクロールすると項目がありますので、クリックしてオンにします。
3. ビューの初期設定は2つ
最後にビューの初期設定です。
アナリティクスの設定ページの「ビューの設定」から、
1.ボットのフィルタリング設定
2.サイト内のトラッキング設定
の2つの設定を行いましょう。
1. ボットのフィルタリング設定
ボットのフィルタリング設定は、アナリティクス(Google)で認知している不要なスパムボットや、スパイダー(サイトを循環するプログラム)のアクセスを除外する設定です。
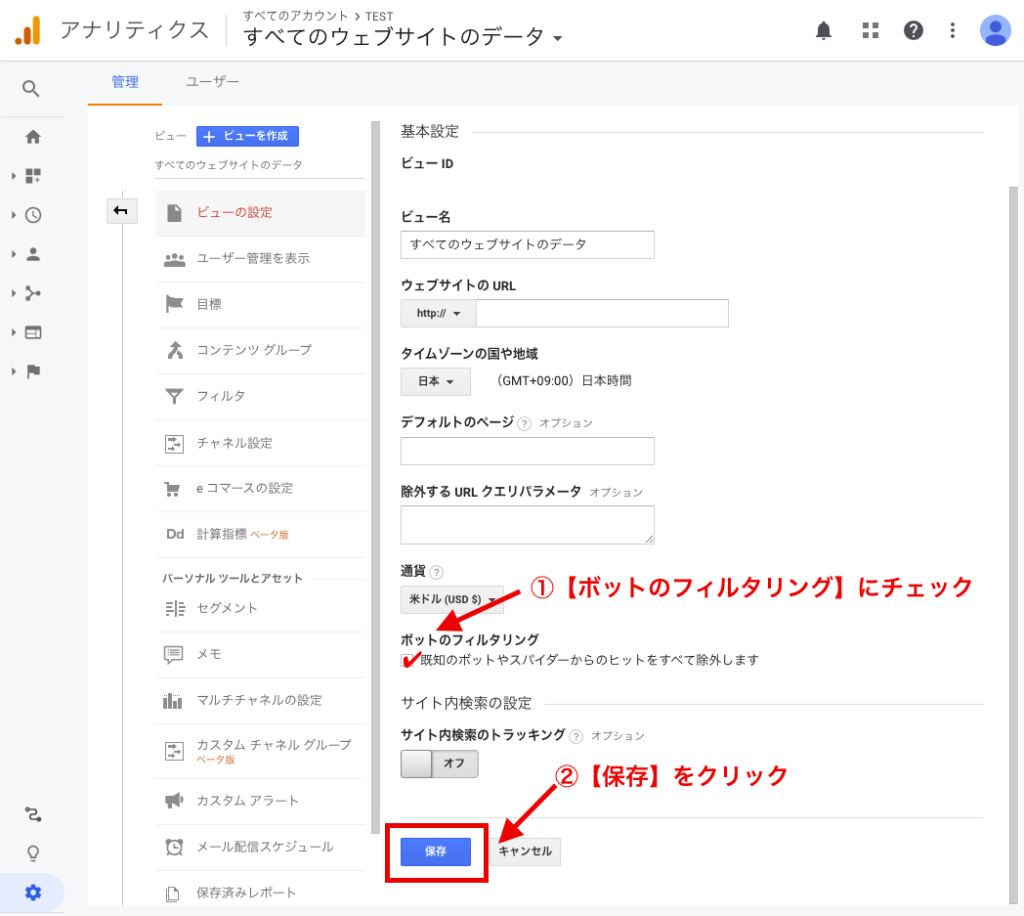
サイトのセキュリティを向上させるため、「ボットのフィルタリング」にチェックを入れましょう。
2. サイト内のトラッキング設定
ブログの中にサイト内検索の機能を利用している場合、サイト内のトラッキング設定を有効化しているとどのようなキーワードで検索されたのかがわかるようになります。
ユーザーはどのような情報を自分のブログで求めているのかを把握できるため、ぜひ有効化しておきましょう!
次はGoogleサーチコンソールの導入です!
⇩
サーチコンソールの登録・SEO設定・アナリティクスとの連携方法!