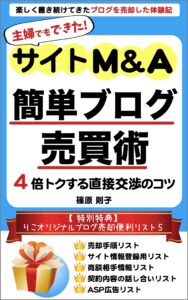AIOSEO設定の投稿タイトルタグ・メタディスクリプション(メタ説明)・Twitter投稿の設定はどれを選んだらいい?
ワードプレスの記事作成ページの下に出てくる「AIOSEO設定」の設定方法を解説します。
AIOSEO設定は、プラグインの「all in one SEO」を入れているので出てきます。
ワードプレスを立ち上げた時に「all in one SEOは必要なプラグインです」と言われるがままに設定したので、よくわからないという方が多いです。
- AIOSEO設定の投稿タイトルはどれを選ぶ?
- AIOSEO設定のメタディスクリプション(メタ説明)はどれを選ぶ?
- AIOSEO設定のTwitterの設定はどれを選べばいい?
画像でわかりやすく解説します。
手順通りに設定しておくと記事を書いた後が楽ですよ!
目次
AIOSEO設定のGeneral の設定方法!
AIOSEO設定の左端の「General」 の設定をします。
Snippet Previewの設定
1つ目の「Snippet Preview」は、設定することはありません。
他の項目を設定すると自動でタイトルと説明文が反映されます。
記事が検索結果に表示される仕様が確認できます。
投稿タイトルの設定
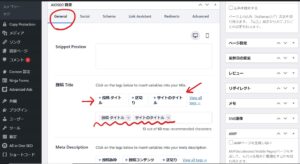
投稿タイトルは、赤矢印の「投稿タイトル」と「サイトのタイトル」をクリックして選びます。
選ぶと下の枠の中に画像の赤い波線のように表示されます。
2つを設定すると、検索結果に表示される記事のタイトルが「記事のタイトルサイトのタイトル」のように表示されます。
入力してから、上のSnippet Previewを見ると、タイトルが反映されてます。
この記事を例にするとこのようになります。
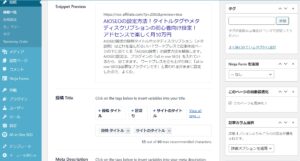
大きな青文字の部分に「記事(投稿)のタイトル」の後に「サイトのタイトル」が入ってます。
メタディスクリプションの設定
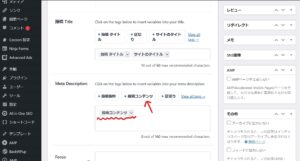
メタディスクリプションの設定は、「投稿コンテンツ」を選んでクリックすると、下の枠に「投稿コンテンツ」が画像の赤い波線のように入力されます。
投稿コンテンツにすると、検索結果に記事の冒頭文の160文字が表示されます。
このように表示されます。
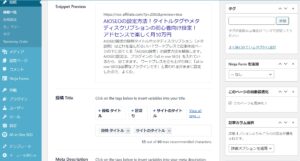
AIOSEO設定の左端のGeneral の設定は以上です。
AIOSEO設定のSocialの設定方法!
次は、左から2番目のSocialの設定をします。
Twitterの設定をしておくと、ツイートする時に画像や文が自動で反映されます。
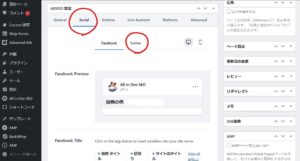
Twitterの設定方法
右にあるTwitterをクリックします。
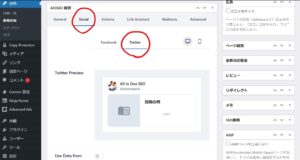
Twitter Previewは、設定しません。
Use Data from Facebook Tabは、設定しません。
Twitter Titleは、「投稿タイトル」と「サイトタイトル」をクリックすると、下の枠に入力されます。
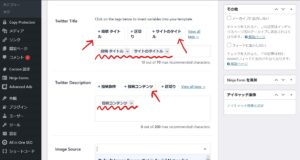
Twitter Descriptionは「投稿コンテンツ」をクリックします。
同じように下の枠に入力されます。
Image Sourceは、上から2番目の「Featured Image」をクリックします。
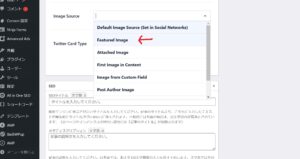
Twitter Card Typeは、3番目の「Summary with Large Image」をクリックします。
全て設定すると、アイキャッチ画像も反映されて、このようになります。
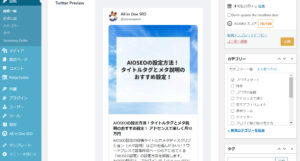
Twitterでツイートした時に記事のURLを入れると、画像のようなTwitterカードが表示されます。
ツイートした時に画像があった方が視覚からもアピールできるので、記事を読まれる確率が上がります!
Twitterも忘れずに設定しておきましょう。
AIOSEOの設定は、以上です。
人気ブログランキングに参加しています
画像をクリックしていただけたら嬉しいです!