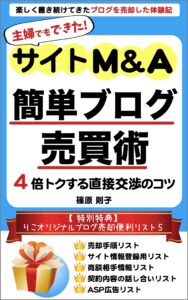Googleサーチコンソールで「このページはモバイルフレンドリーではありません」と表示された時の対応方法を解説します。
サイトの読み込みが遅いとGoogleのAIがデータを取得できなくて一時的に出て、自然に解決することもあります。
一時的な場合もありますので、対処する前にモバイルフレンドリーかどうかをテストをする方法もご紹介します。
サーチコンソールで「モバイルフレンドリーではありません」とエラーが出て、何をしたらいいか、どう対応したらいいか困っている方
ユーザーが快適にスマホでWebサイトを閲覧できるようにすること
モバイル端末での閲覧がしやすいということです。
モバイルフレンドリーにしておくと、ユーザビリティと検索順位の向上につながります。
モバイルフレンドリーになるように設定します!
目次
対処をする前にまずは本当にモバイルフレンドリーではないのかをテストします!
サーチコンソールで「このページは、モバイルフレンドリーではありません」と表示されても、一時的なこともありますし、エラーが出てもいつの間にかエラーが解消されていることがあります。
ですからまずは、本当にエラーが出ているのかを調べるために、モバイルフレンドリーテストをします。
このテストツールは、Google公式のテストツールですから、このテストをクリアできていれば問題はなく、対処はしなくて良くなります。
モバイルフレンドリーテスト手順
では、モバイルフレンドリーテストツールの使用手順について解説します。
1:Googleの無料ツール「モバイルフレンドリーテスト」へアクセス
2:真ん中のテキストボックスに調べるページのURLを入力し、「URLをテスト」のボタンをクリックします。
3:分析が始まって、1~3分くらい待つと結果が出ます。
モバイルフレンドリーテストの結果で、「このページはモバイルフレンドリーです」と出たらテストに合格、問題ありません。もう対策はいりません。
お疲れさまでした!
「このページはモバイルフレンドリーじゃありません」と出たら、対処していきます!
モバイルフレンドリーではないエラーの原因3つ
サーチコンソールを見ると、モバイルフレンドリーのエラーの原因は3つありました。
原因1:「テキストが小さすぎて読めません」
→文字が小さすぎる
原因2:「クリック可能な要素同士が近すぎます」
→リンクとリンクの間が近すぎる
原因3:「コンテンツの幅が画面の幅を超えています」
→画像の幅が大きくて、読み込み速度が遅くなっている
ページを読み込む速度が低下することによって「モバイルフレンドリーではない」と判定されてしまうことがあります。
モバイルフレンドリーではありませんの対処法
テストで「このページはモバイルフレンドリーではありません」と出た場合は、対処も書いてくれています。
テキストが小さすぎて読めません→文字が小さすぎるエラーの対処法
指示に従って、フォントサイズなどのWebページデザインを調整します。
Googleが推奨している最小フォントサイズは、16px、行間1.2emです。
16pxより小さいフォントサイズを使用している場所を修正します。
クリック可能な要素同士が近すぎます→リンクとリンクの間が近すぎるの対処法
リンクとリンクの行間を空けます。
クリック可能な要素ですから、広告も含みます。
コンテンツの幅が画面の幅を超えています→画像の幅が大きい時のの対処法
PCでもスマホでも見る画面サイズによって、画像の大きさが変わるレスポンシブWebデザインに設定します。
最近のワードプレステーマは、ほとんどがレスポンシブWebデザインになっています。
GoogleもレスポンシブWebデザインを推奨しているんですね。
ページの読み込み速度を上げる方法
また、画像の幅が大きいとページ表示速度が遅くなることがあります。
ページ表示速度が遅いとGoogleのサイト評価も悪くなりますから、読み込みを改善する必要があります。
- 記事に載せる画像を圧縮する
- Twitter画像を入れない
記事に載せる画像を圧縮する
画像が表示されるまでに時間がかかると読者さんはイライラしてブログを閉じてしまいます。
早く表示されるためにも記事に載せる画像は圧縮します。
記事に載せる画像を圧縮する方法
簡単に画像が圧縮できる無料ツール「Tiny PNG」です。
Tiny PNG公式サイト⇨https://tinypng.com/
画像の圧縮方法はこちら↓
Twitter画像を入れない
ドラマやテレビネタを書いた時、芸能人や有名人の画像を載せたくなりますね。
しかし、著作権があるので、Yahoo!やGoogleで検索して出てきた画像を使うのは著作権法に触れる可能性があるので危険です。
そこで、私はTwitterのドラマの公式Twitterの画像を載せていました。
しかし、Twitter画像は重く、2、3つ載せると格段に記事の表示スピードが落ちます。
ですから、Twitter画像を記事に載せるのはおすすめできません。
載せる時は1つくらいにします。
モバイルフレンドリーのエラーが表示されたら、すぐに対応しましょう。
記事に載せる画像は、著作権や表示スピードが落ちない安心して載せられて、報酬も発生する楽天アフィリエイトの画像がおすすめです。
人気ブログランキングに参加しています
画像をクリックしていただけたら嬉しいです!