【ブログ実践記3】パートを辞めたいママ友のはるさんにブログを教えている実践記をまとめてます!
今日はサーバーの契約をして、ワードプレスでブログを立ち上げて、記事が書ける状態まで完成します。
前回はワードプレスでブログをするのに必要な毎月のサーバー代が負担に感じると言われて、サーバー代を稼ぐ方法を教えて、1年分のサーバー代を捻出してもらいました!
⇩
これで心置きなくブログが始められると喜んでもらえて一安心
サーバー契約からワードプレスを立ち上げて、記事が書ける状態までは、最短2時間で完了します。
私がブログを始めた時は、専門用語を検索しながら3日かかりました。
今は手順通りに行うだけでサクサクッと完成できるから羨ましい…
目次
ワードプレスでブログを立ち上げて記事が書ける状態まで完成!
ワードプレスでブログを立ち上げる手順は6つです。
1:エックスサーバーでサーバーとドメインの契約をする
2:ワードプレスの設定をする
3:ワードプレステーマのインストールをする
4:プラグインのインストールと設定をする
5:グーグルアナリティクスを設定する
6:グーグルサーチコンソールの設定をする
1.エックスサーバーでサーバーとドメインの契約をする
最初にエックスサーバーでサーバーとドメインの申し込みをするよ。
申し込みはエックスサーバーのサイトで、順番通りに入力すれば大丈夫!
エックスサーバーの申し込み方法!必要なものは3つ!作業は10分で完了!
エックスサーバーから「サーバーアカウント設定完了」というメールが届いてから、入力した情報が反映されて、ワードプレスにつながるまで、最大で1時間かかるよ。
2.WordPressの設定
約1時間後、エックスサーバーの管理画面の「ワードプレスクイックスタート」をクリックして、「サーバーアカウント設定完了」メールにあったログイン情報を入力します。
ワードプレスで「Hello!」が出たらOK
次にワードプレスの設定をします。
1:WordPress(WordPress.org)にログインします。
エックスサーバーの管理画面の「WordPress」から、ログインすると簡単にワードプレスに入れます。
ログインしたら、次回すぐに入れるようにブックマークしておきます。
2:パーマリンクの設定
ダッシュボード左の「設定」→「パーマリンク設定」をクリック
「日付と投稿名」のところにチェックがついていますが「投稿名」を選びます。
「変更を保存」
3:一般設定
同じく「設定」→「一般」をクリック
サイトのタイトル、アドレス、メールアドレスは、記入されていますね。確認
「サイトアドレス」にwpが入っている場合は、”wp”を消します。
サイトの言語は「日本」「東京「日付」「時刻」「変更を保存」を確認して完了です。
4:ディスカッション設定
デフォルトの投稿設定の3か所は、全てチェックする
他のコメント設定は、一番上だけチェック
自分宛のメール通知は、2つともチェック
コメント表示条件は、下のみ(2個目)チェック
「変更を保存」を忘れずに押してください。
3.ワードプレステーマのインストール
WordPressのテーマとは、ブログ全体のデザインや構成を設定するためのテンプレートです。
どのテーマを選ぶかで、ブログのデザインが変わります。
テーマには、無料で使えるものと有料のものがあります。
有料のものは、約1万円前後~あります。
初めてのブログなら、無料のものでOK
無料で使える「Cocoon(コクーン)」は、デザインのカスタマイズが簡単で、使いやすくておすすめです。
無料でもこんなに綺麗なんだ!CocoonでOK
4.プラグインのインストールと有効化
プラグインとは、ワードプレスを便利に使うための機能です。
スマホにアプリを入れるような感覚で、ワードプレスを便利に使いやすくするための機能を追加していくイメージ
プラグインも無料と有料のものがありますが、無料のものでOK!
無料でインストールして十分使えるよ!
基本的なプラグインを16個を一気に入れられる簡単な方法があります。
今はプラグインの詳しいことを覚える必要はありません。
ブログを書いてないと理解しにくい機能もあるので、今は基本的なプラグインを入れておけば問題ありません。
記事を書いていて、欲しい機能が見つかった時はすぐに追加できます。
基本的な16個のプラグインを一気に入れて、インストール有効化します!
1:ワードプレスの管理画面のダッシュボード左のコンセントのようなマーク「プラグイン」の「新規追加」をクリック
2:すぐ下に4つ並んでいる中の「お気に入り」をクリック
3:WordPress.org ユーザー名のところに「hinanoto」と入れて「お気に入りを取得」をクリック
4:16個のプラグインが出てきます。
5:全部「インストール」と「有効化」をクリックします。
プラグインの設置完了です。
⇩一気に表示される16個のプラグインはこちら⇩
- AddQuicktag
- All In One SEO Pack
- BackWpup
- Black Studio TinyMCE Widget
- Broken Link Checker
- Classic Editor
- Invisible reCaptcha
- Ninja Form
- PS Auto Sitemap
- Shortcodes Ultimate
- SNS Count Cache
- Table of Contents Plus
- TinyMCE Advanced
- WebSub/PubSubHubbub
- WordPress Popular Posts
- WP Multibyte Patch
見ても全くわかりませんよね。
大丈夫です。
最初は基本的なものを手順通りに設定すればOK
ここはサクッと終わらせて、ブログを書くことに専念した方がいいです。
ブログ初心者のはるさんは言われるがままにポチポチクリックして、プラグインの設定が完了しました。
5.Googleアナリティクスの設定と使い方
グーグルアナリティクスは、ブログが何人に読まれてるか、どんな人が読んでいるかなどを把握できる分析ツールです。
ブログが何人に読まれているかを把握できます。
記事のアクセスが爆発した時は、ブログを読んでいる人の数がバンバン上がって、モチベーションになります。
ここも手順通りにサクサク設定して完了します!
6.Googleサーチコンソールの設定と見方
グーグルサーチコンソールは、記事がどんなキーワードで検索されて読まれているか分析できるツールです。
また、書いた記事をグーグルに登録する重要な機能がありますから、必ず登録設定します!
サーチコンソールの無料登録・SEO設定・アナリティクスとの連携方法!
手順通りにポチポチ設定して、何とか設定を終えました。
これでワードプレスブログの立ち上げは終了です。
記事が書ける状態になりました。
設定が終わったら、いよいよ記事を書きます!
記事を書いたら、すぐに広告が貼れるようにASP(アフィリエイトサービスプロバイダー)に登録、提携しておきます。
ASPで広告の会社と提携する時にブログの審査があるので、早めに登録しておいた方がいいです。
⇩
A8.netの会員登録・広告主との提携方法・広告の貼り方を解説します!
人気ブログランキングに参加しています
画像をクリックしていただけたら嬉しいです!








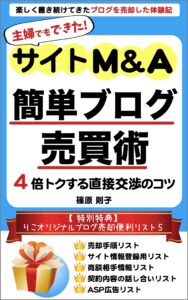
プラグイン?聞いたことない言葉ばかりで…できるかな