エックスサーバーの申し込みに必要なもの3つと作業が10分で完了できる簡単な方法をまとめます。
エックスサーバーは、国内シェアNo.1 190万件のブログサイトが使っているので、安心感があります。
なぜかというと、使い方など困った時に検索すると、解決方法を書いているブログがたくさん出てきて、サクッと解決できるんです。
使っている人が多いから、対処法がすぐに見つかるのは心強いですね。

そこで、エックスサーバーの申し込み方法についてまとめます。
- エックスサーバーの申し込みに必要な3つのもの
- ワードプレスクイックスタートの申し込み方法
エックスサーバーの「WordPress クイックスタート」を利用して申し込みます。
ドメインのSSL化やWordPressのインストールまでサクッと一気にできて便利です!
この簡単申し込みができるのは、エックスサーバーだけなんですよ!

エックスサーバーがどんな会社か知りたい場合はこちらから⇩
エックスサーバーとはどんな会社?メリットとデメリットを解説!
作業は10分で完了します!
目次 [非表示]
エックスサーバーの申し込み方法・クイックスタートを使う手順

エックスサーバーの申し込みに必要なものは3つ
まず、WordPressクイックスタートの申し込みには、3つのものが必要です!
- スマートフォン(電話・SMS認証)
- メールアドレス
- クレジットカード(支払い時に必要)
3つが準備できたら、申し込みを始めます!
エックスサーバーの申し込み
エックスサーバーの「WordPress クイックスタート」で
- サーバーの契約
- ドメイン名の取得・設定
- SSLの設定
- WordPressの設置
4つを、まとめて行えますよ。
エックスサーバーの公式サイトはこちら
⇩
エックスサーバーの公式サイトの「お申し込みはこちら」をクリックして、
エックスサーバー お申込みフォームに行きます。
「10日間無料お試し 新規お申込み」を選択します。
注意:クイックスタートは、お試し期間には対応していません。
申込み時点で料金のお支払い手続き(クレジットカードのみ)が必要です。
1.WordPressクイックスタートを「利用する」にチェック
まず最初に
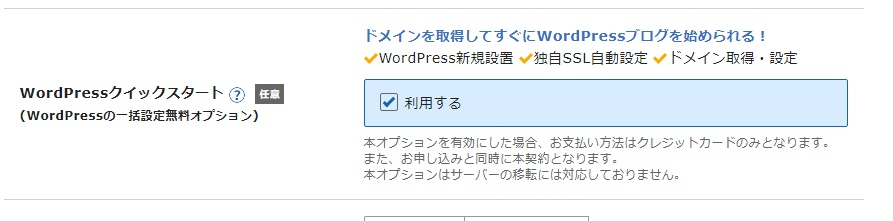
利用するにチェックを入れてください。
チェックを入れると必要項目が表示されます。
2.サーバーのプラン選択
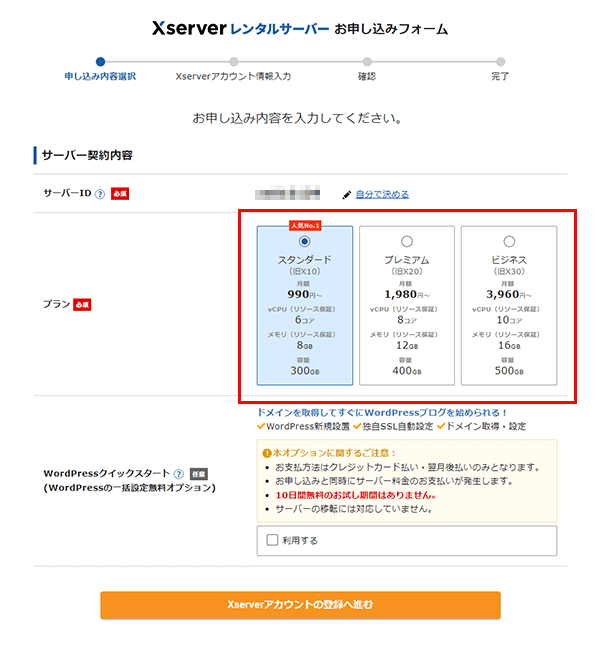
サーバーIDは、変更しなくてそのままでOK
プランは「スタンダードプラン」「プレミアムプラン」「ビジネスプラン」の3つからスタンダードプランを選びます。
スタンダードプランで十分です!
契約期間は、3〜36ヶ月まで(3ヶ月、6ヶ月、12か月、24か月、36か月)選べます。
6ヶ月以上の契約で、月間の利用料金がお得になります。
キャンペーンがある時もありますが、
6ヶ月→トータル660円お得
12か月→トータル5940円お得
24か月→トータル9900円お得
36か月→トータル15180円お得
12か月からがかなりお得!
2.ドメインの選択
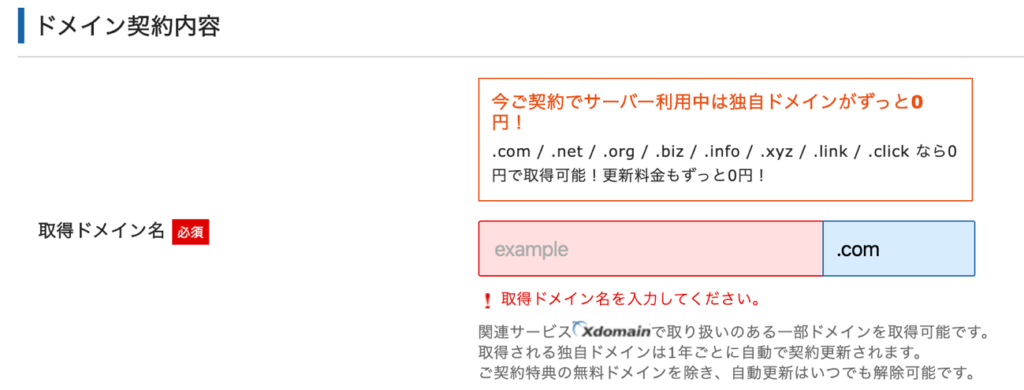
ドメインは、ブログの住所(URL)になるものです。
あなたの好きなドメイン名を取得できます。
好きなと言われても困りますよね。
例えば、ブログに書く内容やジャンルを入れる(ドラマのことを書くならドラマブログdramablogなど)
長すぎないものにします。
その後につく.comや.netなどは、特に強いこだわりがなければ、.comや.netなら安心です。
すでに使われているドメインだった場合は、使われていますと表示されますから、違うドメインを入力します。
3.WordPressの情報入力
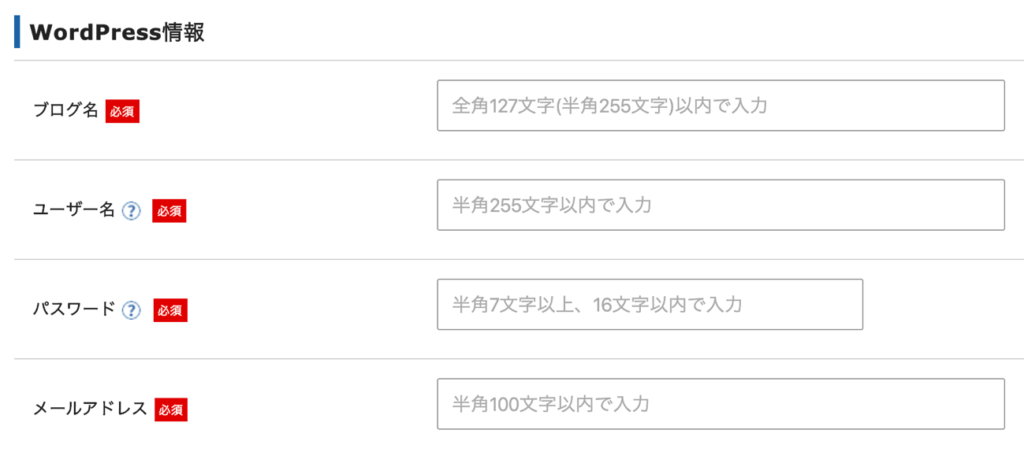
ドメインが決まったら、「WordPressの情報」を入力します。
「ブログ名」「ユーザー名」「パスワード」「メールアドレス」を入力します。
ブログ名は、WordPressで、後からでも簡単に変更できます。
まだ、決まっていなければ、仮のブログ名で大丈夫です!
ユーザー名とパスワードはログイン時に必要になるので、忘れないようにメモしておいてくださいね!
4.登録情報の入力
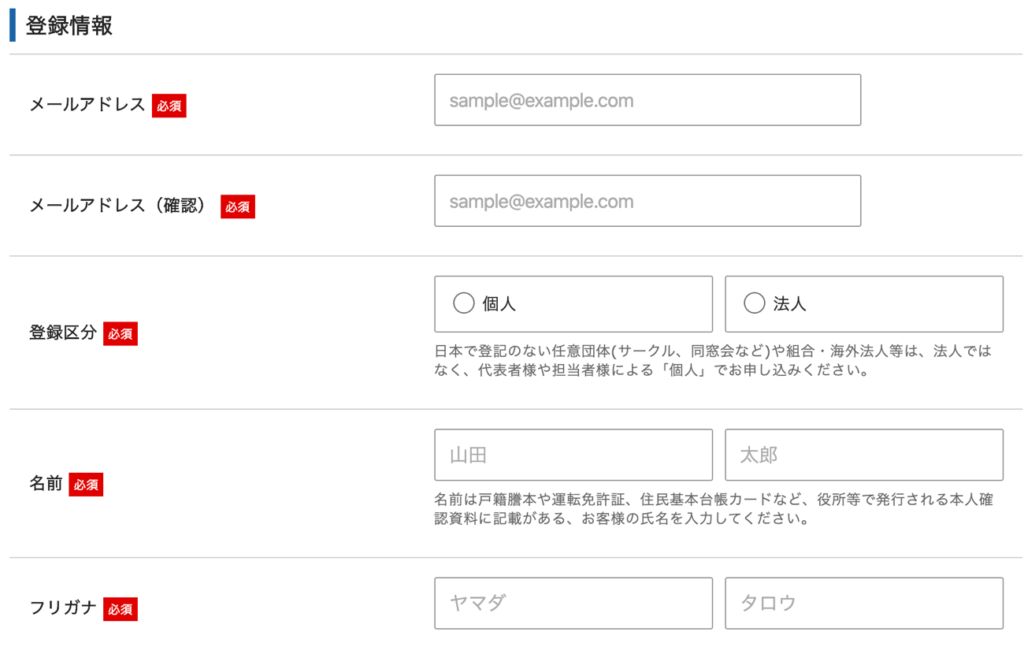
登録情報には、
「メールアドレス」「登録区分」「名前」「住所」「電話番号」などの個人情報を入力します。
5.支払い情報の入力
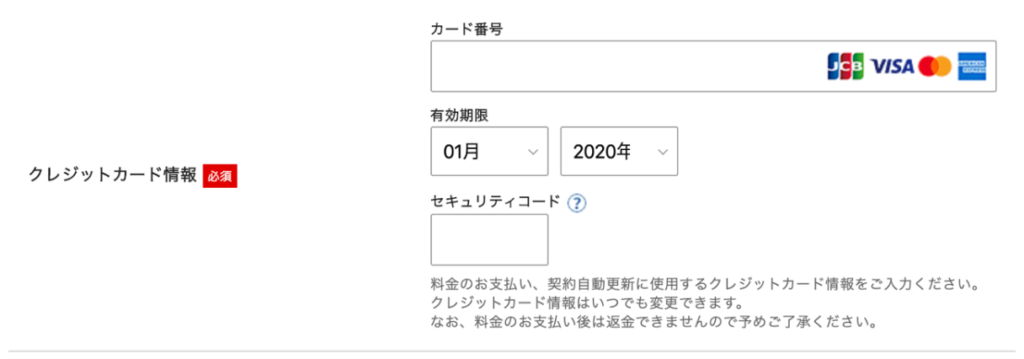
支払い情報では、クレジットカード情報の入力が必要です。
入力欄にあるセキュリティコードは、カード裏面に記載されている3桁のコードです。
6.申し込み内容確認へと進む
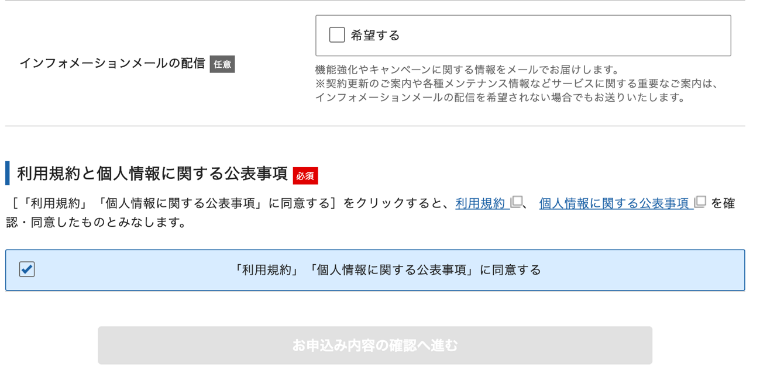
インフォメーションメールの配信が必要な場合は、「希望する」にチェックします。
たまにキャンペーンの情報が着ますが、申し込みをしたら必要ないですね!
次に、利用規約と個人情報に関する公表事項を確認してチェックしましょう。
最後に「申込み内容確認へ進む」ボタンをクリックします。
7.登録情報の確認
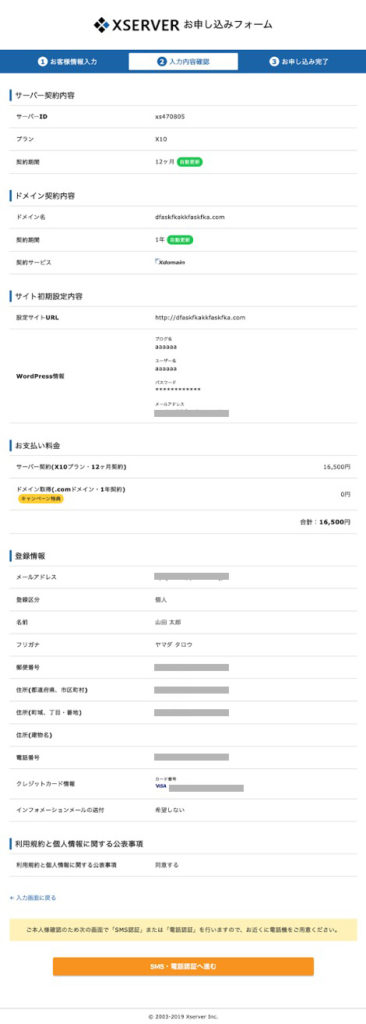
入力した情報に間違いがないか確認して、「SMS・電話認証へ進む」を押して次に進みます。
入力内容に間違いがあった場合は、もう一度入力画面に戻って修正しましょう。
申し込み内容を必ず確認してください。
8.認証コードを受け取る
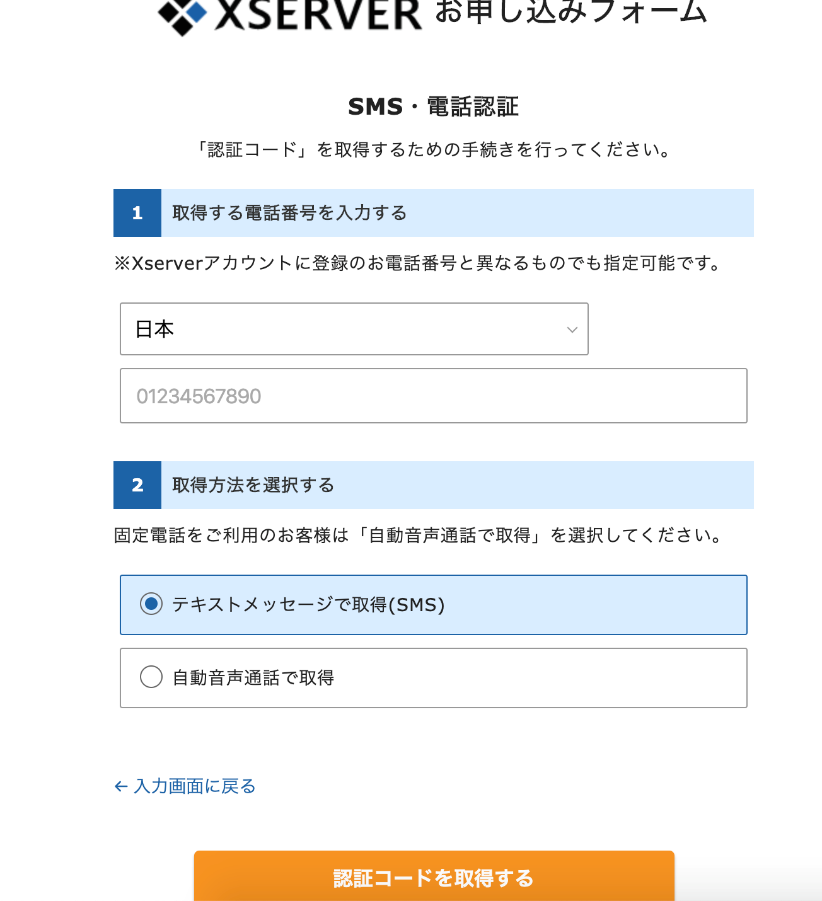
SMSか電話のどちらで認証コードを受け取るかを選択します。
「認証コードを取得する」ボタンをクリックします。
最後に、SMSか電話番号で取得した認証コードをお申し込みフォームに入力して、
お申込み手続き完了です。
9.設定完了のメール通知を受け取る
お申し込み完了時に即時通知される案内メールの後、数分程度で【xserver】■重要■サーバーアカウント設定完了のお知らせ、という件名のメールが登録メールアドレスに送信されます。
メールにはWordPressのログインURLなどが記載されています。
このメールを受信後、最大1時間ほどでブログにアクセスが可能になります。
少しお待ちください!
申込み時に良くあるトラブルと対処法
設定完了の通知がいつまで経っても送られてこない
他のエックスサーバーのメールは受信されているのに設定完了の通知だけが来ない場合、ほとんどの場合が「サービス審査中」か「設定処理中」です。
通知を待っていればOKですが、もし24時間以内に通知がなければサポートに問い合わせします。
エックスサーバーの全てのメールが受信されない場合には、
メールアドレスが誤っているか
受信メールがスパム扱いでゴミ箱などに入っている可能性があります。
確認しても受信できていなければサポートにお問い合わせください。
ブログURLアクセス時に設定待ちメッセージやエラー表示される
これらは、いずれもサーバー設定の反映待ちです。
設定完了通知後から、最大1時間程度でアクセスできるようになります。
設定反映まで待ちましょう。
もし数時間待ってもアクセスできない場合にはサポートにお問い合わせしてください。
WordPressを確認する
約1時間たって、設定が反映されたら
WordPressブログへは、
メールの【xserver】■重要■サーバーアカウント設定完了のお知らせ に記載されているWordPressのログイン情報を使ってアクセスができます。
「クイックスタート」機能で設置されたWordPressのログイン情報は、
- サイトURL・・ブログのトップページです。
- 管理画面URL・・記事投稿やデザイン変更などができます。
- ブログ名・・ブログタイトルです。管理画面から変更可能です。
- ユーザ名・・ログインIDです。(メールアドレスでもログイン可能です)
- パスワード・・設定したパスワード(メールには記載されません)
ブログにアクセスする
サイトのURLにアクセスしてください。
「Hello!」とブログが表示されれば無事設置が完了しています。
すでにSSL(https)化もされているので、SSL設定をする必要はありません。
管理画面にログインする
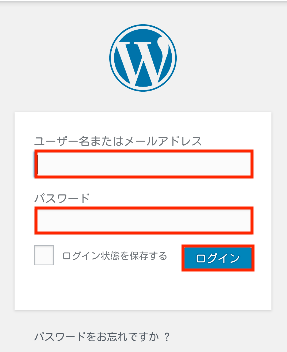
管理画面URLから、ログイン画面にアクセスできます。
お申し込み時に決めたユーザ名とパスワードを使ってログインしてみてください。
これで、WordPressブログの立ち上げは完了です!

次は、ワードプレステーマを決めます。
ワードプレステーマは無料と有料どっちがいい?どっちが稼げる?
画像をクリックしてもらえたら嬉しいです!
応援してくださーい!
【りこマガ】では、アドセンスで楽々楽しく稼ぐ具体的なノウハウをメールマガジンで配信しています。
ぜひ、メルマガ登録をよろしくお願いします(^^)
名前はハンドルネームでもOKです!



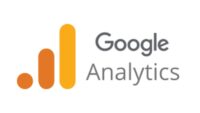
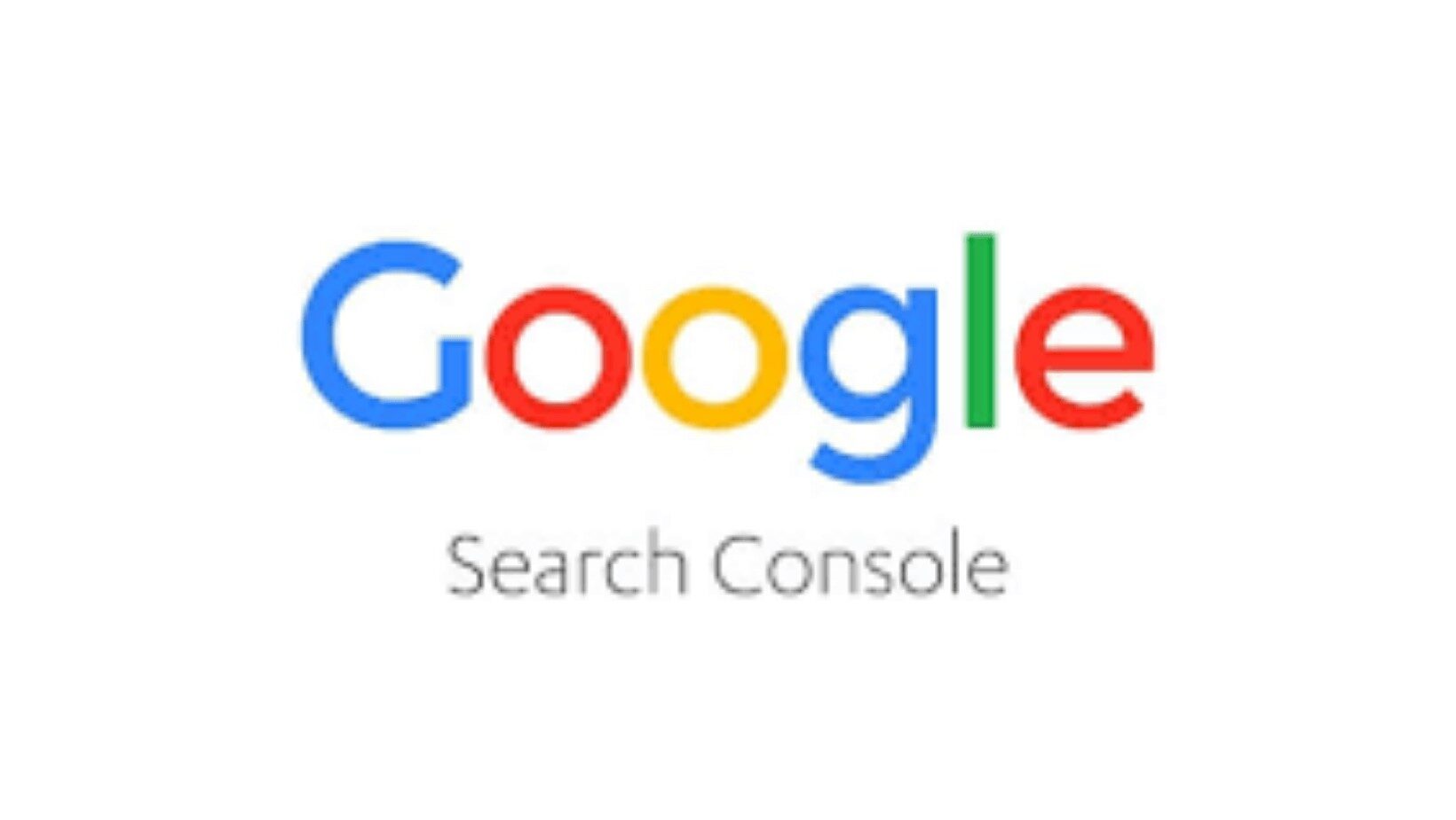



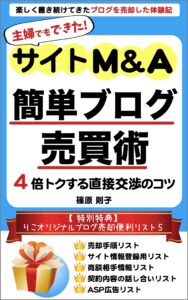
もちろん、私もエックスサーバーを使ってます!