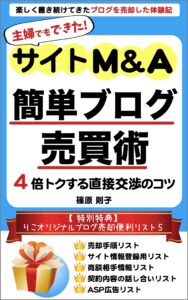記事をリンクでつなぐ方法!貼り方や貼る場所を解説します!
記事にリンクを載せると、次に読んで欲しい記事に誘導できて、2記事、3記事とたくさんの記事を読んでもらえる仕組みが作れます。
誘導して読んだページ数が増えれば、記事の滞在時間が延びて、Googleの評価が上がります。
多くの記事を読んでもらえれば、グーグルの評価が上がって検索の上位に上がりやすくなって稼げますから、記事ごとに必ずリンクを載せます!
そこで、
- リンクで記事をつなぐ方法
- リンクの貼り方
- リンクを貼る場所を解説します!
この記事では、内部リンクと外部リンクの貼り方を画像を使ってわかりやすく解説します!
目次
【画像で解説】リンクで記事をつなぐ方法!貼り方や貼る場所を解説します!

まずリンクには、内部リンクと外部リンクの2種類があります。
内部リンクは、あなたのブログの記事から、あなたのブログの中の他の記事に誘導したい時に貼ります。
外部リンクは、あなたのブログの記事から、あなたのブログとは違うブログの記事に誘導したい時に貼ります。
リンクの貼り方を画像を使って詳しく説明します!
【画像で解説】内部リンクの貼り方5ステップ!
1:ワードプレスの投稿画面で、記事の中の内部リンクを貼りたい文章を選択します。
この例では、赤矢印が指している文章です。
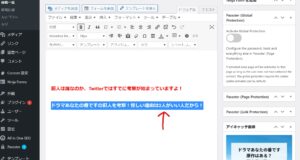
2:上にあるBをクリックして「太字」で文字を強調します。
次に、右側の赤〇がついている「リンクボタン」をクリック
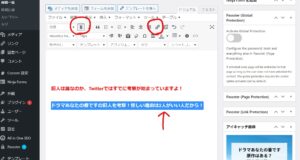
3:下の画像のような枠が現れます。
枠の右にある「歯車マーク」をクリック
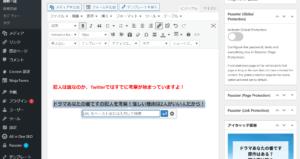
4:下の画像のような編集画面が現れます。
リンクしたい記事を選んでクリック
右下の「リンクを追加」をクリック
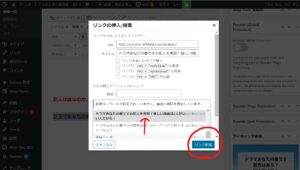
5:リンクを貼ることができると枠にURLが現れます。
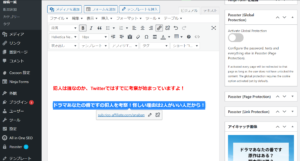
5:リンクを貼ることができたら、文章が太い青文字に下線がある状態で表示されます。
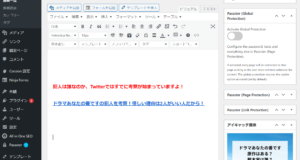
【画像で解説】外部リンクの貼り方4ステップ
外部リンクの貼り方は、途中まで内部リンクと一緒です。
1:ワードプレスの投稿画面で、記事の中の外部リンクを貼りたい文章を選択します。
この例では、赤矢印が指している文章です。
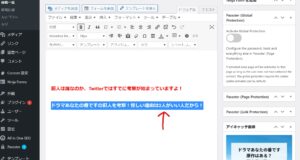
2:上のBをクリックして「太字」で文字を強調します。
次に右にある赤〇がついている「リンクボタン」をクリック
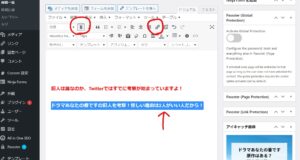
3:下の画像のような枠が出ます。
(※内部リンクとここからが違います)
枠の中にリンクしたい記事のURLを入力(コピペ)して、青いチェックマークのボタンをクリックします。
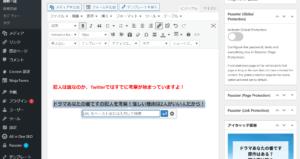
4:リンクの貼り付け完了です。
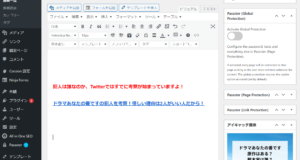
リンクを貼る場所は主に2か所
リンクを貼る場所は、記事の途中と記事の最後の2か所です。
1:記事の途中のリンクは、1つ目の見出しの最後(タイトルにあるメインの結論を書いた後)に貼ります。
結論の後は、読む人が知りたかったことを知って満足するタイミングです。
満足して、他人のブログに行ってしまう前に、次に読んで欲しい記事に誘導するためにリンクを置きます。
2:記事の最後のリンクは、記事の最後、まとめの上に貼ります。
最後まで記事を読んだ後に、他人のブログに行ってしまう前に、次に読んで欲しい記事に誘導するためにリンクを置きます。
リンクを置く時に誘導したい記事を2記事置いておくと、読んだ人は2つの内どちらかを選んで読んでくれます。
1記事のリンクを置くよりも、選んで読んでもらえますよ!
3記事は、読む人が迷ってしまうので多すぎます!
2記事がベスト!
リンクで記事をつないで、多くの記事を読んでもらって、Googleの評価を上げましょう。
記事を書いてリンクでつないだ後、必ずやることはツイートする!
⇩